Table of Contents
What is Zoombombing?
Zoombombing is the abuse of default settings that allows anyone to join a meeting disbursed by a public link to share screen malicious content. There are multiple ways to prevent Zoombombing from occurring.
For more privacy and security information about Zoom visit zoom.us/security.
How can I keep my meetings secure?
There are several ways to keep your meetings secure from things like Zoombombing and other issues. Meeting Hosts have the capability to disable the Waiting Room feature. If this feature is not disabled, participants with non-UMD identities will be held in the Waiting Room until the meeting hosts admit them. For more information, see Zoom Waiting Room Requirement: Managing Meeting Access for UMD and External Collaborators.
We also recommend the following:
- Changing your advanced sharing options to lock down who can share a screen and what they can share.
- Managing your options in an active meeting, to change what permissions are available to your participants.
- Reviewing Zoom best practices.
- Disabling cloud recordings.
- Restrict who can join your meetings to umd.edu accounts only by enabling authentication profiles.
- If you are creating a meeting through ELMS-Canvas, please see Instructor's Guide to Zoom for additional security settings.
Advanced sharing options
In a meeting
- Click on the Security shield for several "in-meeting" security settings.
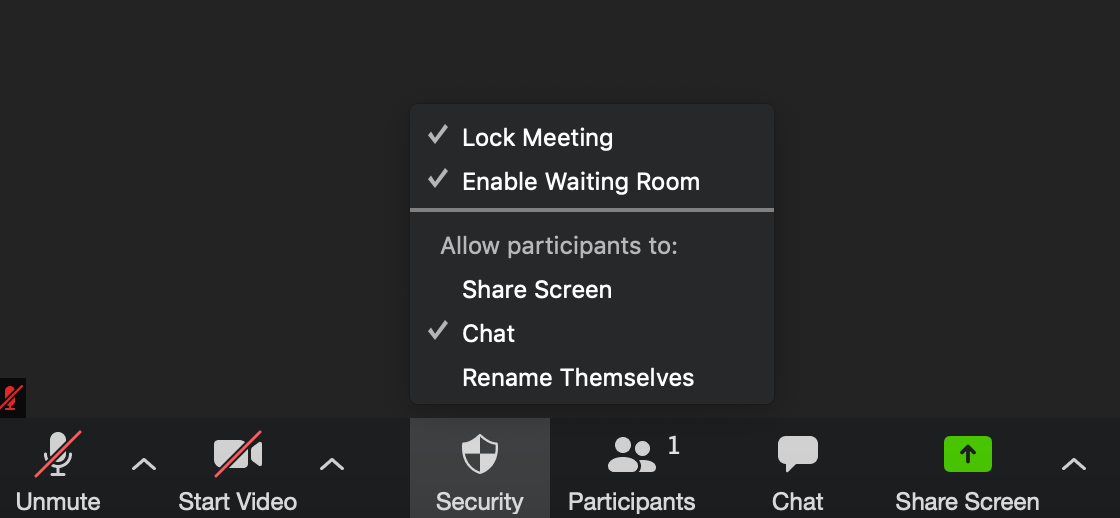
Lock Meeting inhibits anyone else from entering the room, Enable Waiting Room enables the room host to admit individuals one at a time. Determine whether you wish to enable participants to share their screen or participate in the Chat field. It is suggested that you do not allow participants to Rename Themselves. - Click Share Screen
 Advanced Sharing Settings.
Advanced Sharing Settings.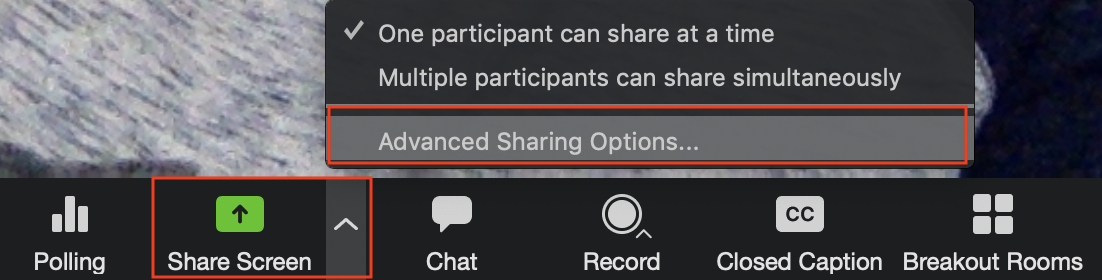
- Under How many participants can share at one time? click One participant can share at a time.
- Next to Who can start sharing while someone else is sharing?, click Only Host.
- This will allow you to take back the screen.
- If you do not need to offer the ability to share screen you participants, click Only Host under Who can share? for a more secure meeting.
- If you do, click All participants.
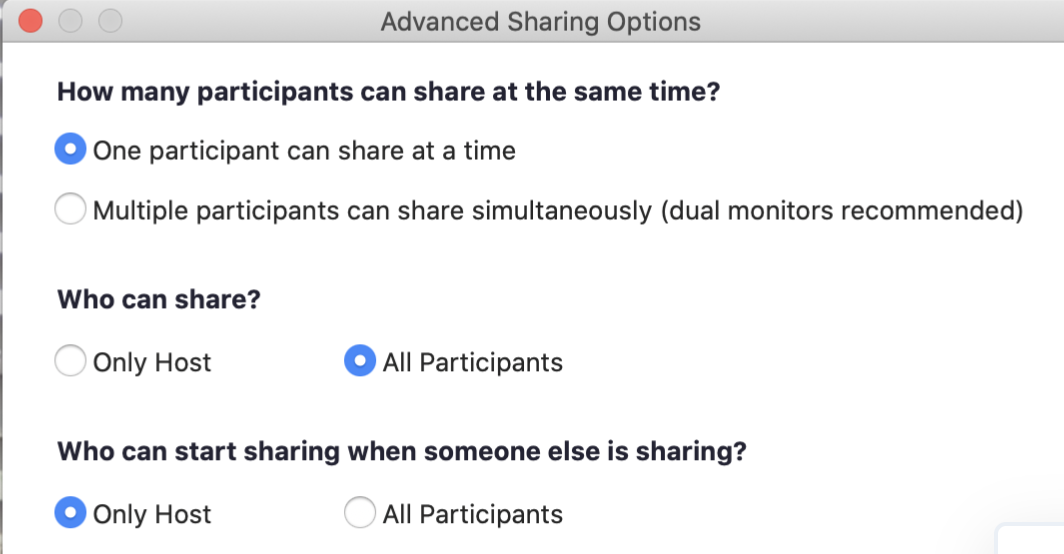
- If you do, click All participants.
In your profile settings
- Access your Zoom profile.
- You will have to log in to Zoom.
- From the navigation on the left, click Settings.
- These settings are located in the Meeting section.
- Apply the same settings mentioned in the Advanced settings section above.
- Browse through other settings that suit your security needs.
- Recommended settings are listed in the Recommended settings and best practices section.
Options in an active meeting
To control who can share during an active meeting, make use of the advanced host controls. For more information, Zoom has a blog post dedicated to advanced host controls in Zoom.
- By default, Zoom prevents participants from sharing their screens. As the host, you can enable screen sharing.
- Disable video.
- Disable annotation.
- Use the Security option in your meeting controls to see and manage all your in-meeting security settings in one place.
- Enable a Waiting Room from your active meeting, even if the feature was not turned on before the start of the meeting.
- Control or limit in-meeting chat access. You can lock down chat options or remove it completely.
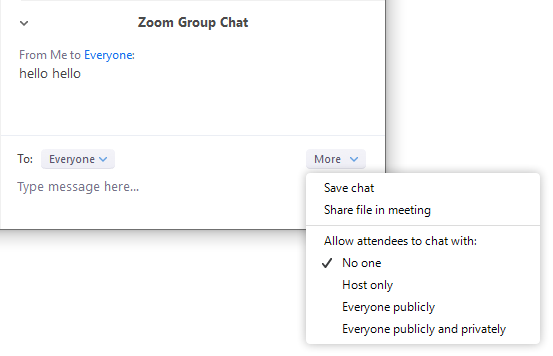
- Remove disruptive users via the Participants menu.
- Report a user during a meeting. The meeting host can report a user by clicking on the Security icon, then Report. A report will be sent to the Zoom Trust and Safety team to evaluate any misuse of the platform and block a user if necessary.
- Users will have the label "External" next to their name if they are not using a UMD Zoom account. This label is displayed in one-on-one chat and the user's profile details.
NOTE: Join Before Host and Allow Removed Participants to Rejoin are disabled by the Division of Information Technology to prevent disruptive activity.
Manage participants during a meeting
Hosts and co-hosts have the ability to manage the meeting settings to enable individuals to add pronouns and self-identify themselves accordingly, while maintaining meeting safety and security.
It is critically important that we remain committed and embody UMD values. As we participate in Zoom meetings, the Office of Diversity & Inclusion suggests renaming yourself in each meeting to include your pronouns after your name and encouraging students and colleagues to do the same. Openly self-labeling pronouns enables an individual to be identified correctly and also educates others about the importance of honoring each other's pronouns rather than assuming a false binary.
It is also important to actively monitor and address any misuse of the renaming feature within Zoom, such that those changing names to be offensive can be confronted appropriately and referred to the Office of Student Conduct (OSC). Likewise, any Zoom situations that may demonstrate bias or discrimination toward a person or group should be documented and submitted to Bias Incident Support Services (BISS). This office will follow-up with the person reporting the situation and support those impacted.
Options to add your pronoun and edit your name
Option 1 - Changes apply to your Zoom Profile
NOTE: This change will appear in all meetings that you participate in and will need to be reconfigured if you log out of your Zoom account.
This option allows participants to rename themselves, enabling them not only to add the chosen pronoun to self-identify themselves accordingly but also to provide preferred name and nickname.
Instructions: Access your Zoom profile (by logging into your Zoom account at umd.zoom.us). Click Profile on the left side of the screen. Then, click Edit to the right side of your name (beside your last name). Make changes to the first name or last name fields or both.
Option 2 - Changes apply to a specific meeting
NOTE: This change will appear during a specific meeting that you participate in. It will not change your profile in Zoom nor apply to future meetings.
Instructions: After you are admitted into a Zoom meeting, find your name in the participants list. Then, click More. In the drop-down menu, click Rename. You can add your pronouns to the end of your name in the box.
If you wish to edit your name before joining into a Zoom meeting, from the Zoom app click Join. Enter the meeting ID and edit your name.
For more detailed instructions, please check out Managing Your Online Persona in Zoom.
Options to manage the security settings of your meeting
| Security setting | Feature |
|---|---|
| Enable waiting room | The waiting room is enabled by default; this option cannot be changed. |
| Unmute themselves | Hosts may have selected criteria to mute participants on entry to the Zoom room. Enabling this option allows participants to unmute themselves during the meeting to more easily participate in discussion. An alternative method to manage participant communication is to request that they use the Raise hand feature in the Participants panel which then necessitates a host or co-host to unmute and re-mute manually. |
| Annotate on shared content | By default this feature is off; toggling it on allows participants to use annotation tools to write on the host's shared content (slides, whiteboard and so on). Hosts should have a plan for such an activity. |
| Lock meeting | Select this option to preclude new participants from joining the meeting in progress (even if they have UMD identities and a passcode). Hosts will not have any way to know who was turned away from the room. |
| Remove participants | In the unlikely event that a participant becomes unruly or provocative and does not observe the rules of conduct for the room, hosts and co-hosts can identify and immediately remove the participant if this option is enabled. |
| Report incidents or user | This option allows hosts and co-hosts to report a user to Zoom's Trust and Safety[LINK] team. Select which user to report and provide details about the problem. |
Recommended settings and best practices
Consider implementing these best practices to keep your Zoom meetings private and secure. To access these settings in Zoom, from the navigation on the left, click Settings. Most of these settings are located in the Meeting section.
- Enabling Co-Host who can help moderate.
- Enable a Waiting Room to manually grant participants entry to your meeting.
- Disable File transfer to prevent malicious files from being shared.
- Do not share meeting links publicly (on social media for example).
- Do not use the Use Personal Meeting ID (PMI) when scheduling a meeting in advance. Disabling this setting will generate a unique meeting code.
- If all of your attendees have a UMD username (Directory ID), restrict access to authenticated users.
- In the Settings menu under Security select Only authenticated users can join. Non-authenticated users will be stopped in the Waiting Room.
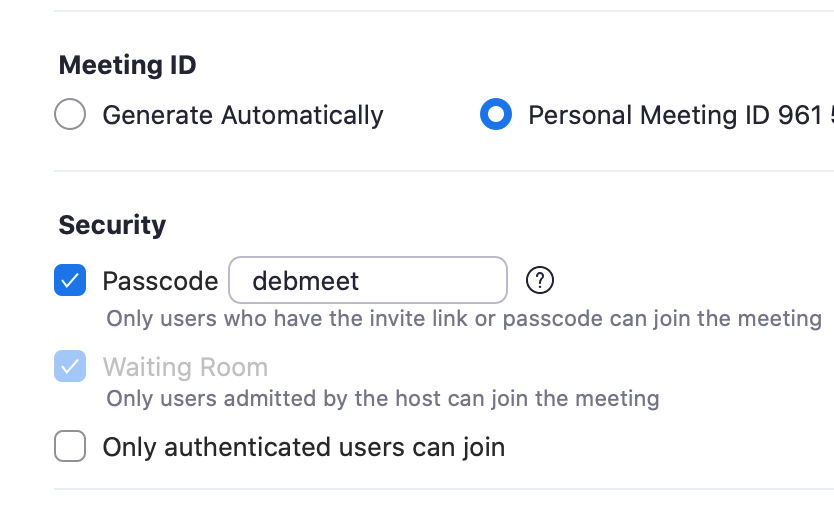
- In the Settings menu under Security select Only authenticated users can join. Non-authenticated users will be stopped in the Waiting Room.
