In This Article
- Enable the Panopto Recordings Navigation tab to give students access to the full catalog of course videos.
- Embed Panopto video on a page or anywhere with a rich content editor (e.g. announcements, discussion, assignment).
- Add a Panopto Video as a Module item via the External Tools feature.
There are three ways to incorporate Panopto videos into your ELMS-Canvas Course space. Please follow the directions below to ensure you are sharing the videos correctly and all of your students have access.
Important Note when Sharing Videos in ELMS-Canvas
Copying the share link, embed code, both from the Panopto video share settings will NOT authenticate students in your ELMS-Canvas course space and they may receive an access error. If you have received an email asking you to grant access to a user this is what happened. Inserting videos into your course space following the steps below will ensure access for anyone affiliated with your ELMS-Canvas course space.
Please note: The default share setting of specific people on all Panopto videos within your Panopto ELMS-Canvas course folder means that only those affiliated with your course space as a teacher, student or TA will be able to view your course videos.
Enable the Panopto Recordings Navigation Tab
The simplest way to give your students access to all of your course videos is to enable the Panopto Recordings tab in your course navigation. Please know that unless you change the availability settings aka date/time on a video, any videos visible to you in this course Panopto Recordings tab will be visible to your students as well.
- Navigate to the course where you wish to add Panopto Recordings. Select Settings from the bottom of your course site navigation.
- Select the Navigation tab from the top of the page.
- Select the dotted menu from the right side of Panopto Recordings. Click Enable.
- Make certain Panopto Recordings is positioned where you want it in the course site navigation.
- At the bottom of the page, click Save when you are finished.
Embed Panopto Videos in Your ELMS-Canvas Course
With Panopto, videos (sessions) can be embedded in ELMS-Canvas anywhere with the rich content editor (in pages, discussions, announcement and assignments) and played back on-demand on any laptop or mobile device. From any embedded video, students can easily access search, the table of contents, notes or discussion. Students may also choose to open an embedded video in the full Panopto interactive viewer if needed. You can embed any session that you have Creator access to.
- Open a course in ELMS-Canvas.
- Navigate to the page (assignment, announcement, etc.) in which you would like to embed your video and click on the Edit pencil.
- From the menu of the Rich Content Editor, select the Panopto Recordings button.
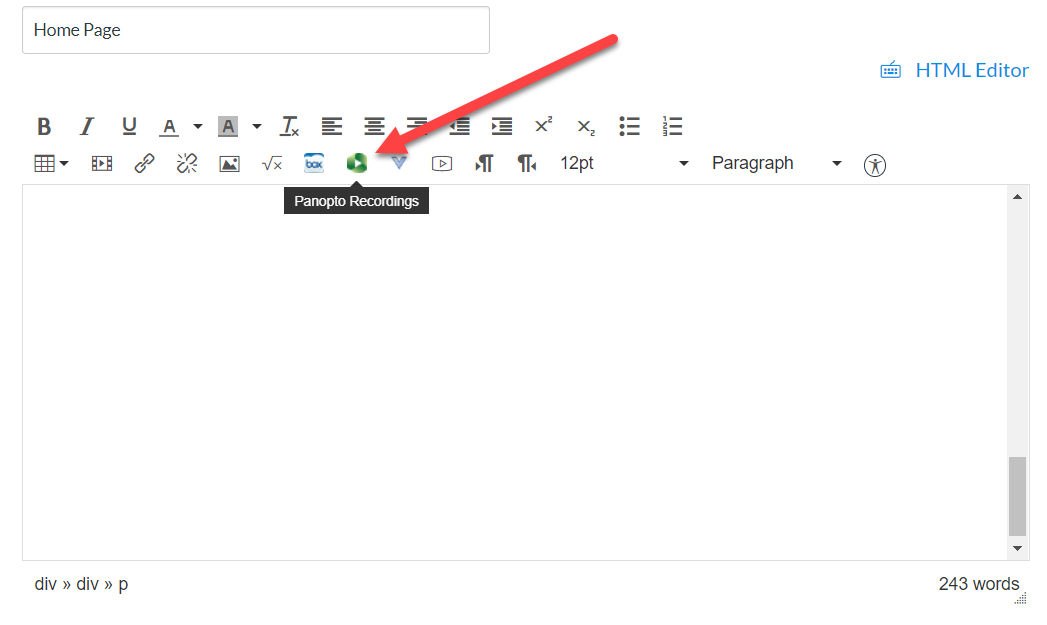
- In the Panopto Recordings pop-up window, choose the video you would like to embed and click the green Insert button.
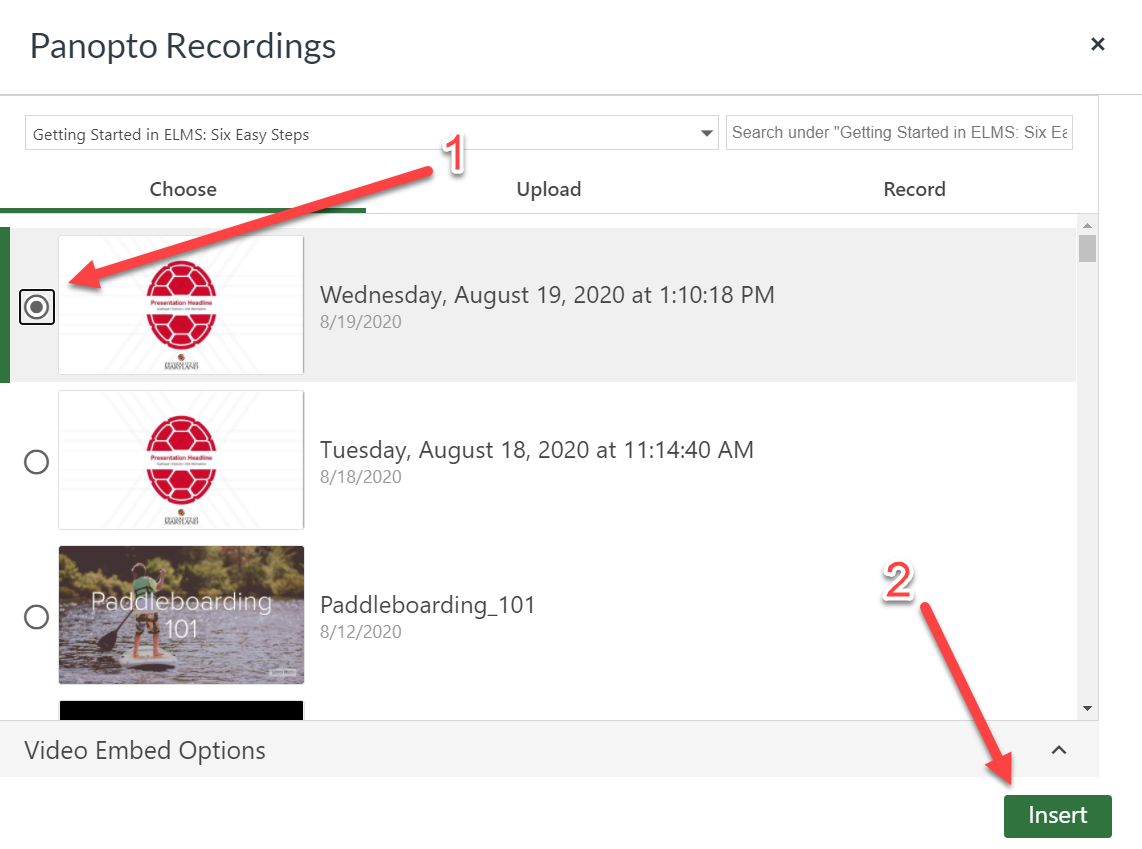
- Be sure to save your work once you are done in the Rich Content Editor.
Add a Panopto Video as a Module Item via External Tools
If you organize your ELMS-Canvas course space by modules, you can add Panopto videos directly using the External Tool add item feature. The videos will then be visible on a page of their own as students click through the module items.
NOTE: As noted above, do not copy the link from the Panopto video share settings and add as an external URL. This will not engage the ELMS-Canvas LTI integration with Panopto and your students will be emailing you to grant them access.
- At the top of the module in which you would like to share the video, click the + button.
- Next, at the top of the resulting window, select External Tool from the drop-down menu.
- From the list that is populated below, select Panopto Recordings. This will open a new window allowing you to select the video you would like to insert in the module.
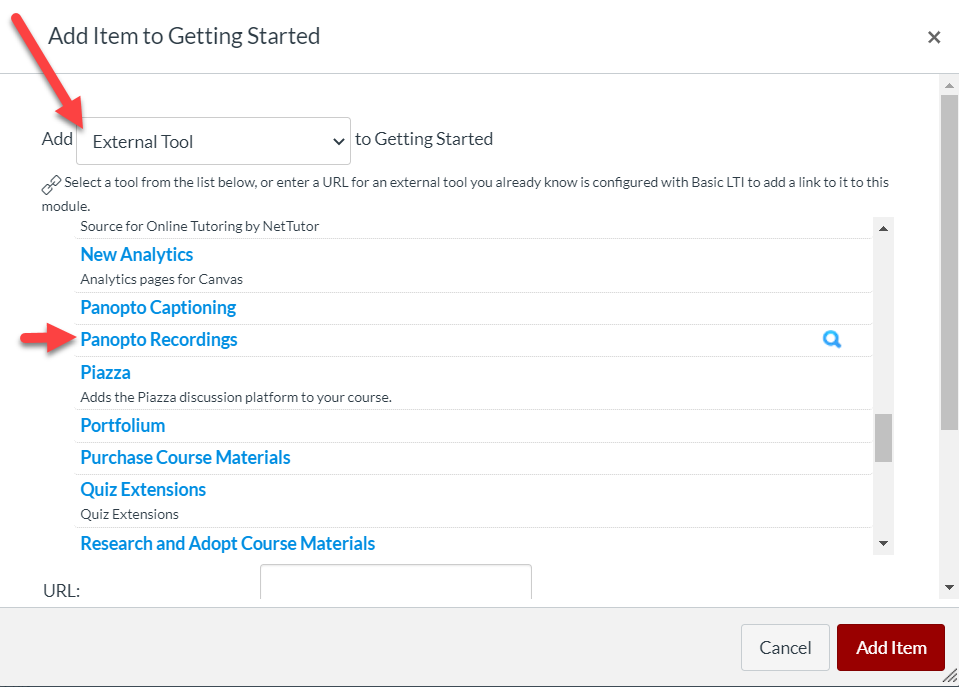
- Choose the video you would like to add to the module and configure the settings below. For most lectures, the default settings work great.
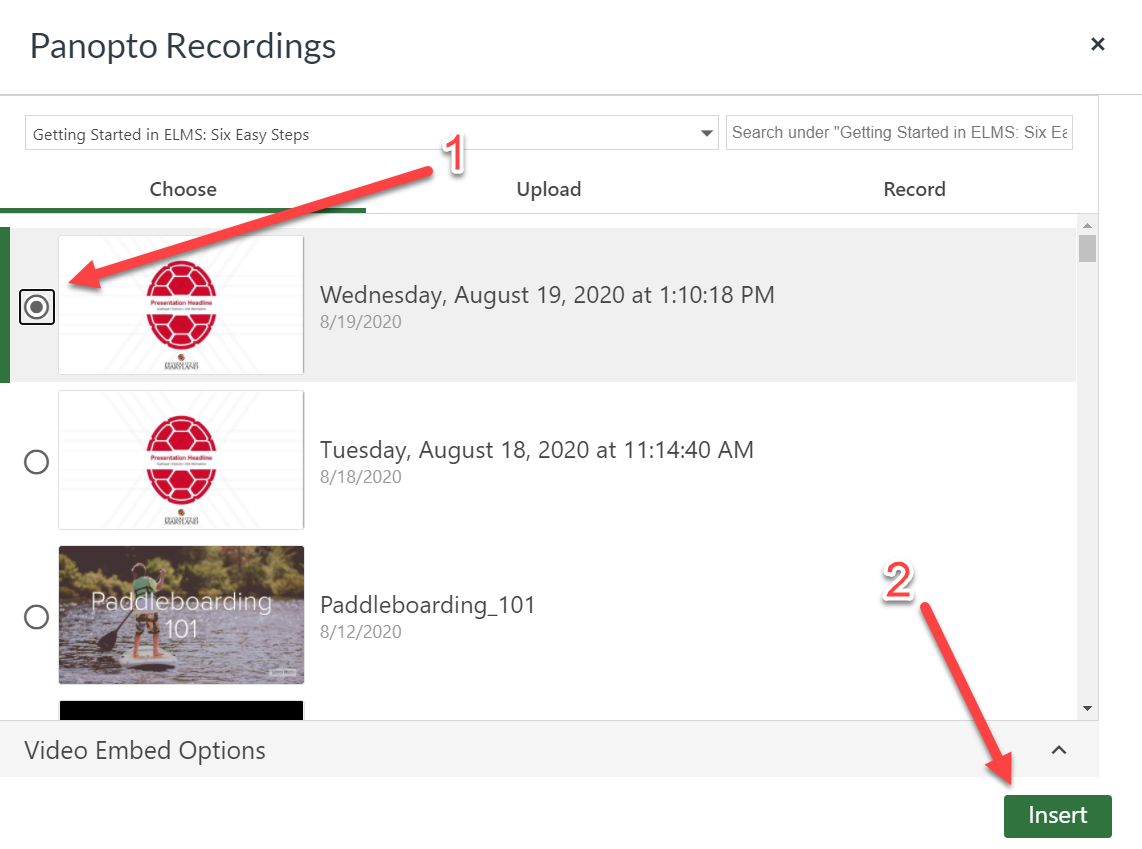
- Select Insert at the bottom to return to the previous window.
- Select Add Item when you are ready to add the video to the module.
