This article works with the latest version of Thunderbird (115.3.2).
If you have not done so, download and install Thunderbird.
- Make sure that IMAP is enabled for your UMD email account.
- Open Thunderbird
- Windows
If you do not see the menu bar press the alt key to view the menu bar.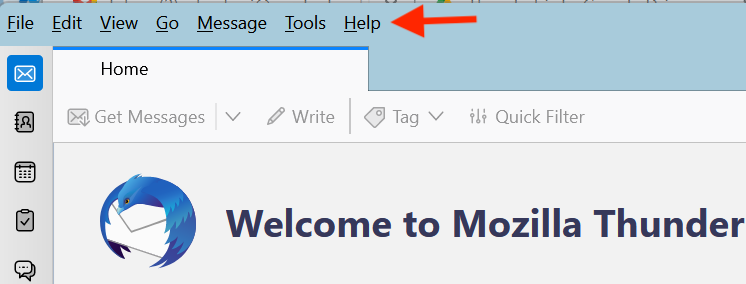
- Mac: The menu bar should automatically appear.
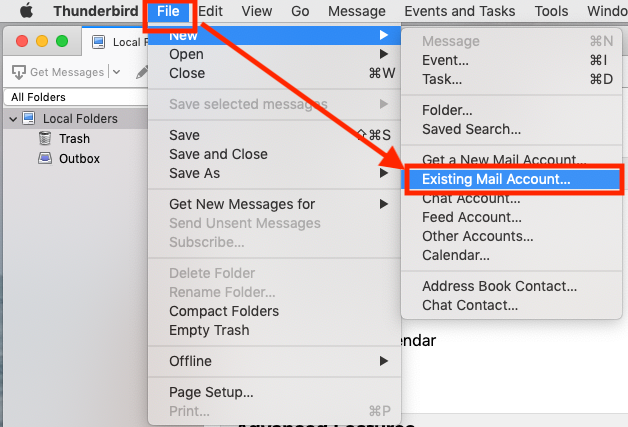
- Windows
- Enter your name and email address, then click Configure manually. Do not enter a password.
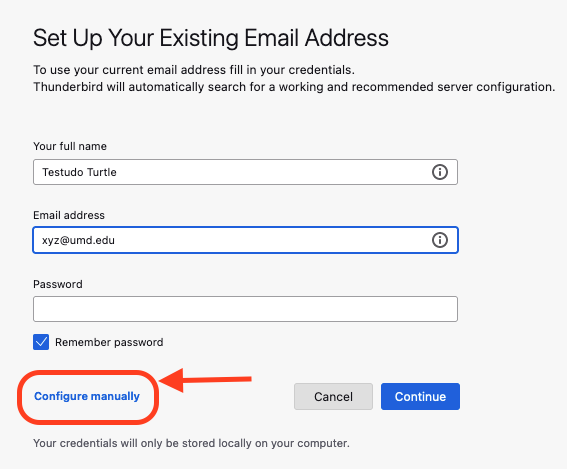
- Enter the following values:
- Incoming Server
Server hostname is imap.gmail.com
Port number is 993
Connection security is SSL/TLS
Authentication method is OAuth2 - Outgoing Server
Server hostname is smtp.gmail.com
Port is 465
Connection security is SSL/TLS
Authentication method is OAuth2 - Click Done.
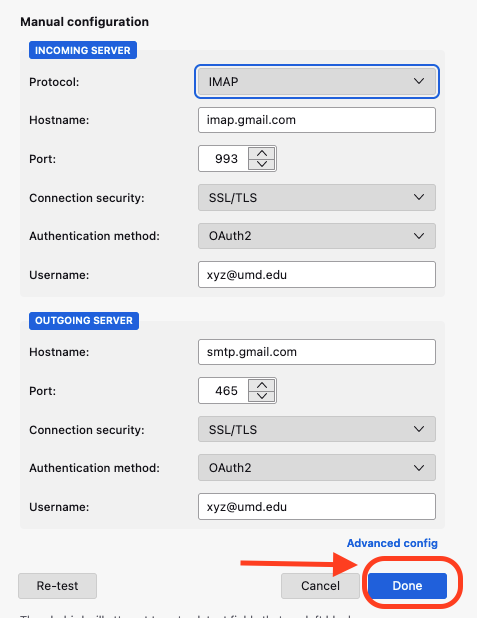
- Incoming Server
- You will be prompted to sign in with your UMD Google Account. Enter your Directory ID. Click Next. If @umd.edu is not present, then enter your directoryid@umd.edu.
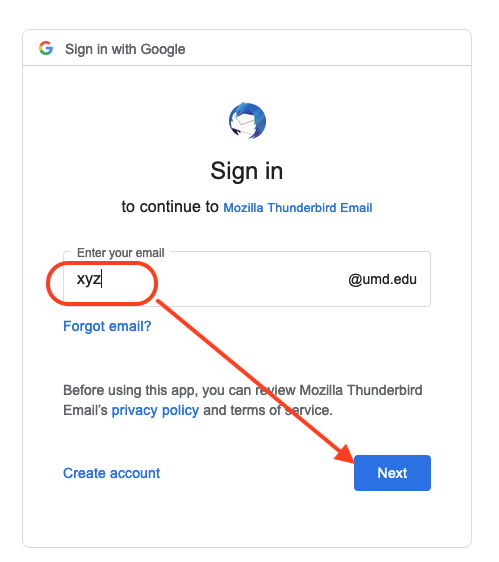
- Log in using the Central Authentication Service (CAS) and Duo using your Directory ID and password.Duo.
- Click Allow to give Mozilla Thunderbird email access to your Google account.
- Click Finish to start using Thunderbird.
