Table of contents
Overview
Secure Share is a secure file transfer system for person-to-person email communication. This is the preferred alternative to email attachments for exchanging documents containing sensitive data or large file attachments. It is approved for data classified as high risk in the UMD Data Classification Standard.
Secure Share is not a document storage service, but rather a vehicle for sending documents with sensitive or confidential information to targeted recipients at the University of Maryland (UMD). Recipients will be notified via email that a file is being shared with them. They will be provided with the URL for the Secure Share site where they can retrieve the files.
Features
- Send large files and folders up to 1 gigabyte in size.
- Send a wide variety of file formats.
- Track the receipt and download of files sent.
- Increased security in sending files and folders.
- Files are automatically encrypted, logged and scanned for viruses and malware.
- Configure a maximum amount of time for files to be available to recipients.
Supported browsers
You can only upload files to Secure Share by using HTML 5 compliant browsers, specifically: Internet Explorer 10+, Chrome, Firefox, Safari and derivatives. You can download files from Secure Share by using nearly any browser.
Getting started guides
Access Secure Share
All active UMD students, faculty, staff and affiliates have access to the service at UMD Secure Share.
External users will be prompted to create an account after they receive a message sent through the system. Once an account has been set up, external users should log in with their email address as their ID (for example, guest@google.com).
Send a file
This feature allows you to securely send a file with another person both on-campus or off-campus.
- Using your web browser, visit UMD Secure Share. To login:
- UMD students, faculty or staff should select UMD SSO Login.
- External users will be prompted to create an account after they receive a message sent through the system. Once an account has been set up, external users should log in with their email address as their ID (for example, guest@google.com).
- On the Message screen, configure your options, attach files, and click send. See the options overview below for more information on each option.
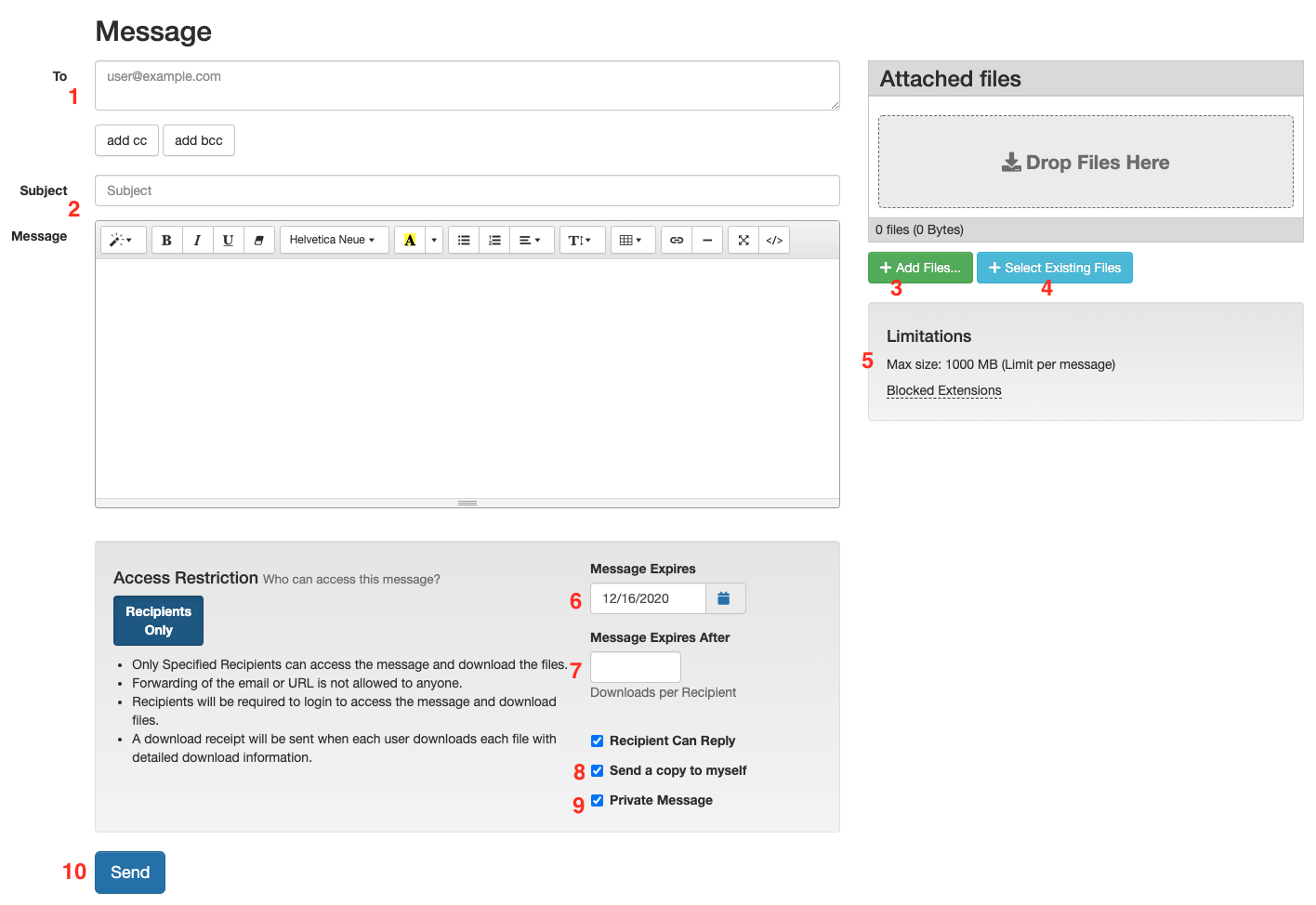
- To: Select recipients in the same way as a web-based email system. Select To, CC and BCC email addresses to your recipients. When emailing members of the UMD community be sure to send your message to their @umd.edu address in the format DirectoryID@umd.edu.
- Subject: Enter a Subject and Message to your recipients.
- Add files. You can add files up to 1 GB in size. If you have sent any files previously, you can send them again without uploading them again.
- Select Existing Files: Choose from files already uploaded to Secure Share.
- Limitations: This information pane displays the maximum file size and blocked file extensions.
- Message Expires: Define when the message expires. After this day, the attached files will be deleted from the system.
- Message Expires After: If set, each recipient can only download each file this number of times.
- Send a copy to myself: Check the box to send a copy to your own email address (for storage in your sent folder).
- Private Message: Check the box to make the email a set the message as private. A private message is one where the body of the message is not included in the email sent to the recipients. When sending a Private Message:
- The recipients will get a generic email telling them to click on the link to view the message.
- You will get a read receipt when the recipient has viewed the message as well as when any attachments have been downloaded.
- You can send a Private Message without any attachments.
- Send: When you're ready, click Send. If uploads are taking a long time, check the checkbox to send when uploads are done.
Send a private message
A private message is one where the body of the message is not included in the email sent to the recipients.
When sending a private message:
- The recipients will get a generic email telling them to click on the link to view the message.
- You will get a read receipt when the recipient has viewed the message as well as when any attachments have been downloaded.
- You can send a Private Message without any attachments.
How to send a private message:
- Using your web browser, visit UMD Secure Share. To login:
- UMD students, faculty or staff should select SSO Login.
- External users will be prompted to create an account after they receive a message sent through the system. Once an account has been set up, external users should log in with their email address as their ID (for example, guest@google.com).
- At the Message screen, configure your options and attach files if necessary.
- Check the box for private message.
- Click Send.
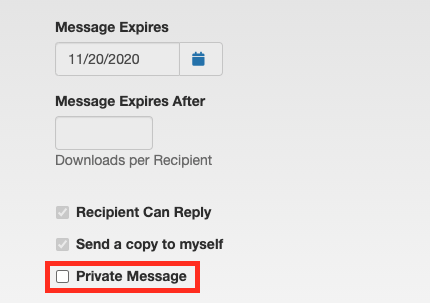
Request a file be shared with you
File Requests provides an easy way for you to request files from someone, either on-campus or off-campus, with no prior registration required. The recipient will receive an email that contains a link to Secure Share. Once they click it they just compose an email back to you and attach the file, then click Send.
You will receive an email with a link to the large shared file.
- Click on the File Request button in the main menu bar.
- This will open up a page with a list of existing File Requests if you sent any previously. You can send a new File Request by clicking on the New File Request button.
- This will open up a Request File page that you can fill in with the email of the person you are requesting the file from, a subject and message body.
- When you click on the Request File button, an email with a unique File Request link is sent to the requestee.
- And when the requestee clicks on the File Request link from their email, they will be taken to a page where they can send the Requested Files back to the requester.
NOTE:
- The link is one-time use only and will expire when the files have been delivered. If you need something to be used more than once, consider using Filedrop instead.
- The person who received the link does not need to register with Secure Share or do anything other than follow the email link. Receiving the email with the link confirms that their email address is valid.
User guide
For information about additional features, review the User Guide.
