Table of contents
Instructors can add quiz questions to their Panopto videos at any point on the editing timeline. Panopto Quizzes can only be taken by students who are logged in to ELMS-Canvas.
NOTE: We recommend using Panopto Quizzes as self-checks for students, providing pausing points for students to reflect on content. If you would like to assess student engagement with the recording, create an ELMS-Canvas Quiz and direct students to complete it at the end of the recording. For additional information, see Manage Quizzes and Surveys in ELMS-Canvas Courses for Instructors.
Create a quiz
NOTE: Using this feature requires Creator Access to Panopto Recordings.
- Open your ELMS-Canvas course, click Panopto Recordings in the course links and open your recording in the Panopto editor.
- Click in the timeline to navigate to where you would like to insert a quiz question. The red vertical line indicates where questions will be added.
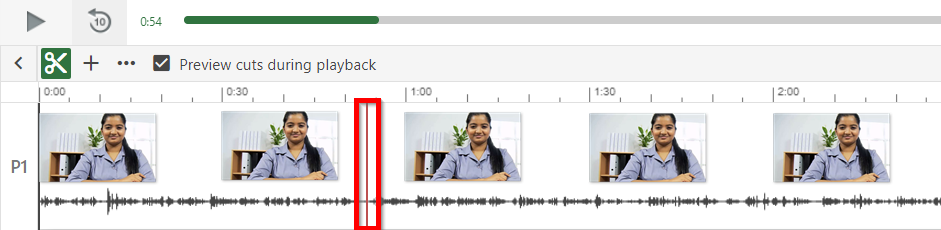
- In the left navigation menu, click Quizzes and select Add a Quiz. A quiz window will appear above your secondary stream window. You can fill in the details and add multiple questions.
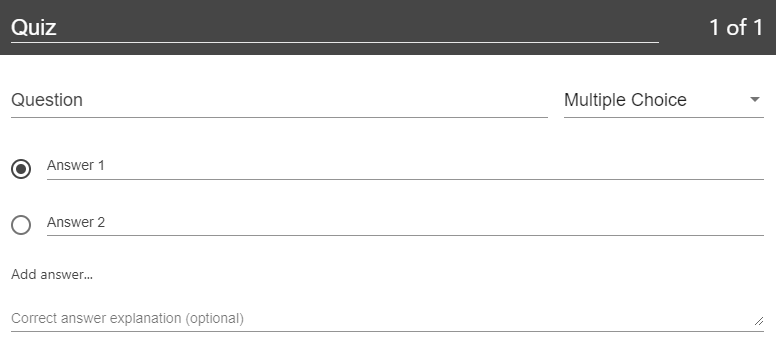
- You can select the drop-down menu in the top right corner to show different types of quiz questions. The quiz options include True or False, Multiple Choice, Multiple Select and Fill In the Blank questions. Note that when using Multiple Select, all correct answers must be selected by the viewer in order to be marked as a correct response.
- Once you are done with a question and want to add another one, click the Add a Question button at the bottom of the form. Once you've completed adding questions, click on the Done button.
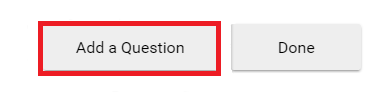
Quiz options
When you have completed a quiz, you will be directed to the Options page for the Quiz. You can:
- Allow viewers to retake the quiz.
- Show quiz results after students complete it. You can decide whether to allows students to view correct answers and explanations.
- Block students from advancing in the video until answering the quiz.
- Delete questions by clicking the X icons next to them.
- Reorganize the questions by using the arrows.
Once you have completed the quiz, click on the Finish button. The name of your quiz will appear in the Quizzing pane.
Edit a quiz
- Open your ELMS-Canvas course, click Panopto Recordings in the course navigation menu and open your recording in the Panopto editor.
- Select the Quizzes tab from the left navigation bar, then select the quiz you want to edit by clicking on it.
If you attempt to edit a quiz that someone has already completed, you will receive a warning message that they may need to retake the quiz. Select the Continue button to proceed with editing.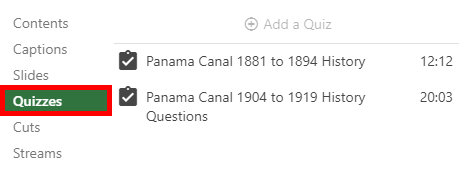
- To edit the quiz name, questions or text, simply click on the text you wish to change. The editor will open the quiz to the first question. To change which question you are on, select the Next button in the bottom left hand corner. To add questions, select the Add a Question button.
- To save changes, select the Finish button at the bottom of the quiz window.
View quiz results
- To access the results of a quiz, click the Settings icon on the session where the quiz was created.
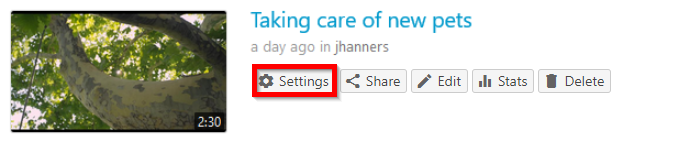
- On the left in the Settings window, click Quiz Results.
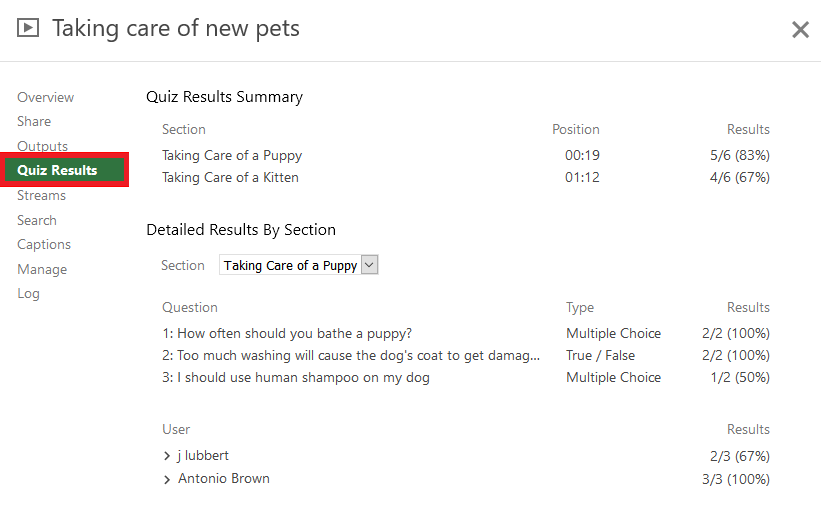
- From this tab, you can see Quiz Results Summary which shows the total number of correct answers and questions as well as the percentage correct for each quiz. You can also get a more detailed view of results by section. Click the Section drop-down to select which quiz section to view results for. You can also expand each user to see which questions they got correct or incorrect.
