NOTE: This article is only applicable to customers who own their computers or hold administrator rights to their University of Maryland computer. If not an administrator, please contact your departmental Information Technology Administrator or the Service Desk.
Box Edit is a downloadable application that enables Box customers to edit files in native applications, such as Word or Excel, and upload edited versions of documents in real time. To learn how to download and install Box Edit, follow the steps listed below:
Download
1. From the All Files or Folder Tab of the Box User Homepage window or within a folder, click the title of the desired file to open the file in the Content Preview page.
2. The Content Preview page will open. Click the Edit button above the Content Viewer pane to begin downloading Box Edit.
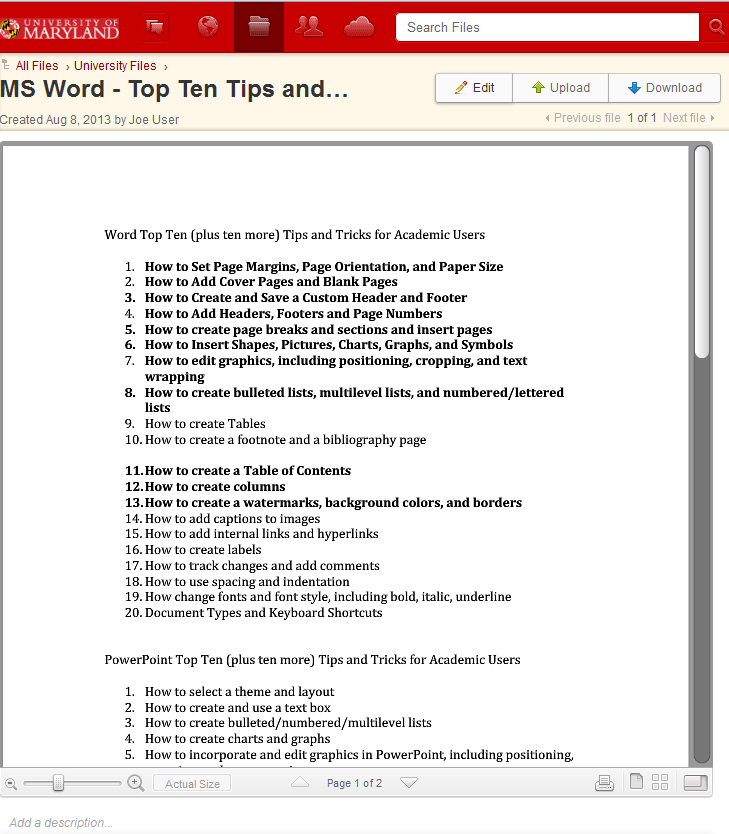
3. The Install Box Edit window will open. Click Download.
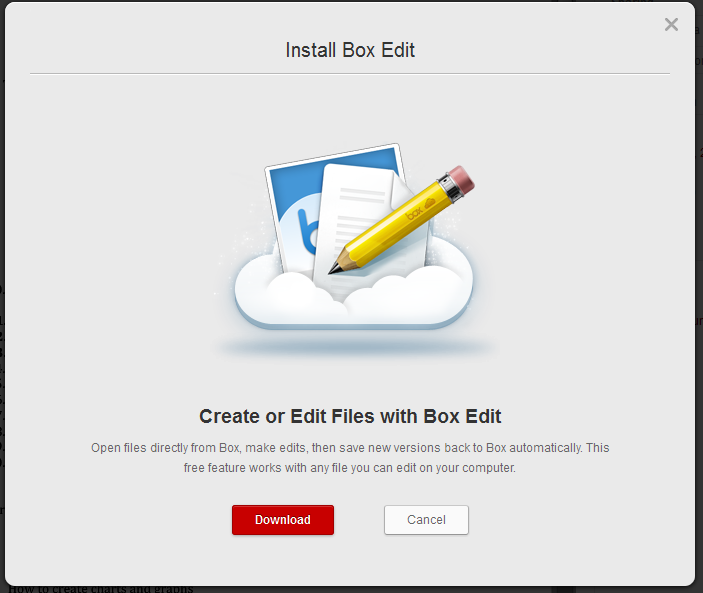
4. The Box Edit Installer file will automatically download to a Downloads folder. If the installer file does not automatically download to a Downloads folder, click Save File when prompted by the Opening BoxEditInstaller.exe pop-up window.
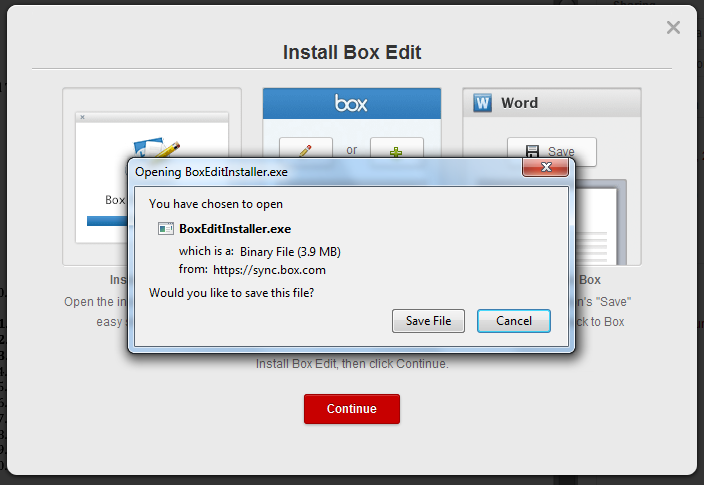
Install
1. Locate the BoxEditInstaller file in the Downloads folder and then double-click the BoxEditInstaller icon to initiate the installation.
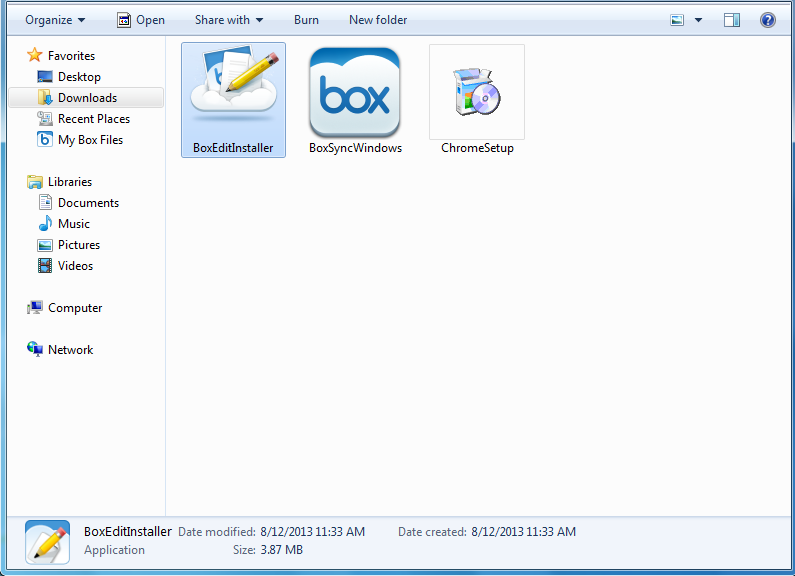
2. The Open File - Security Warning window will appear. Click Run to launch the Box Edit App Wizard.
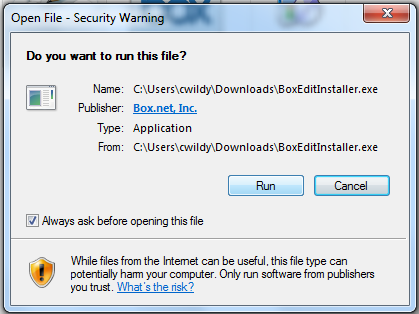
3. The Box Prerequisites Wizard may open if the computer lacks all prerequisite programs and plug-ins to run Box Edit. Click Next to view a list of prerequisites that must be installed before running Box Edit. If all prerequisites have been or will be installed at a later time, Click Finish to skip to the Box Edit Setup Wizard.
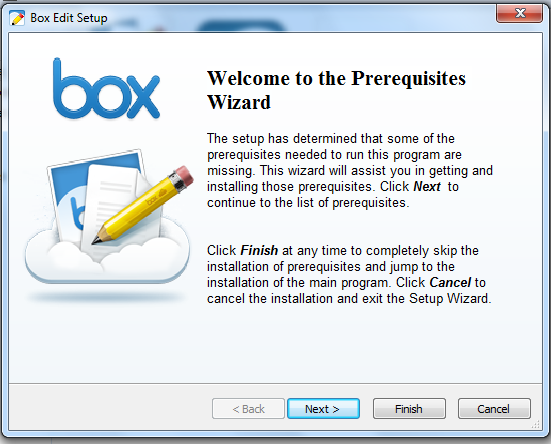
4. At the Box Edit Setup window, click Next to start the Box Edit Setup Wizard.
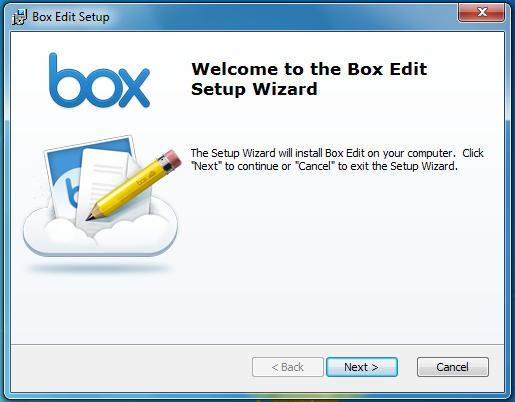
5. Click Install to launch final stage of installation.
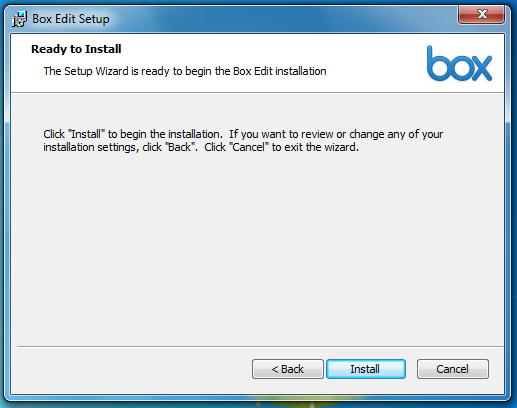
6. Click Finish to complete installation.
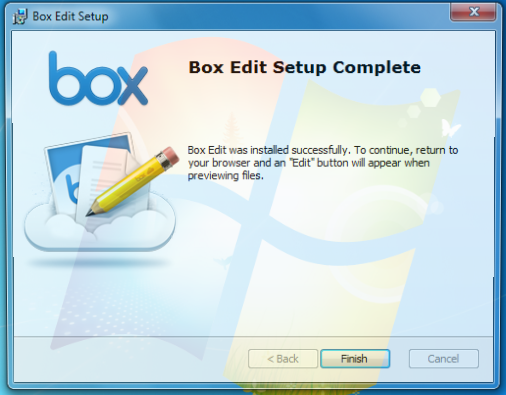
7. After the installer closes, return to the browser, where the Install Box Edit window will still be open.
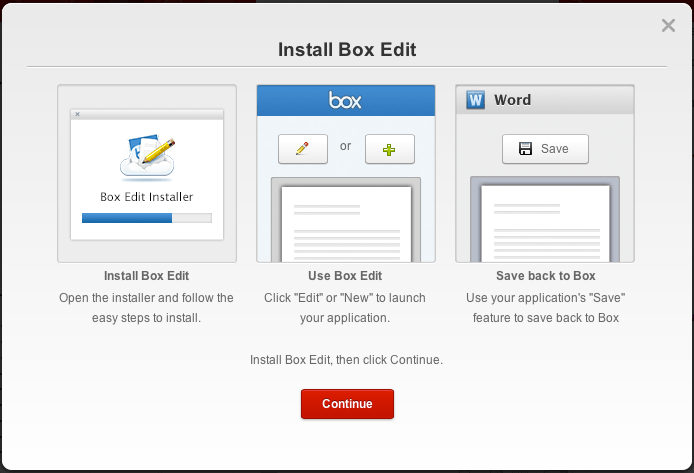
8. Click Continue on the Install Box Edit window to activate the Box Edit button on the Content Preview page.
NOTE: Closing and restarting the browser and then logging back into Box is advised in order to allow Box Edit to activate properly.
9. Click the title of the desired file to open the Content Preview window and then click the Edit button above the Content Viewer to launch Box Edit.

10. A Launching Application window will appear confirming that the file will open. Click Continue to open the file for editing.
NOTE: Check the Lock file to prevent others from modifying it box in order to prevent collaborators from overriding any revisions made during an editing session.
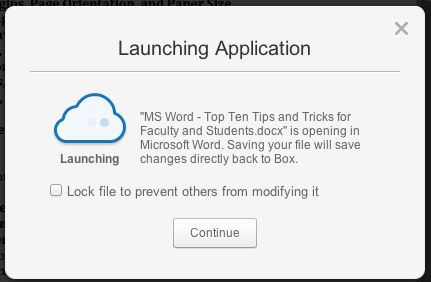
11. The file may now be edited freely. When finished editing a file, click File and then Save from the top menu bar of the application to save the file and automatically upload it to Box.
