Table of contents
How it works
As of May 19, 2022, Meeting Hosts have the capability to disable the Waiting Room feature. If this feature is not disabled, participants with non-UMD identities will be held in the Waiting Room until the meeting hosts admit them.
This is a workaround to mitigate a Zoom bug that otherwise requires non-UMD participants to have a Zoom account (personal or associated with a non-UMD organization) to participate in any UMD Zoom session.
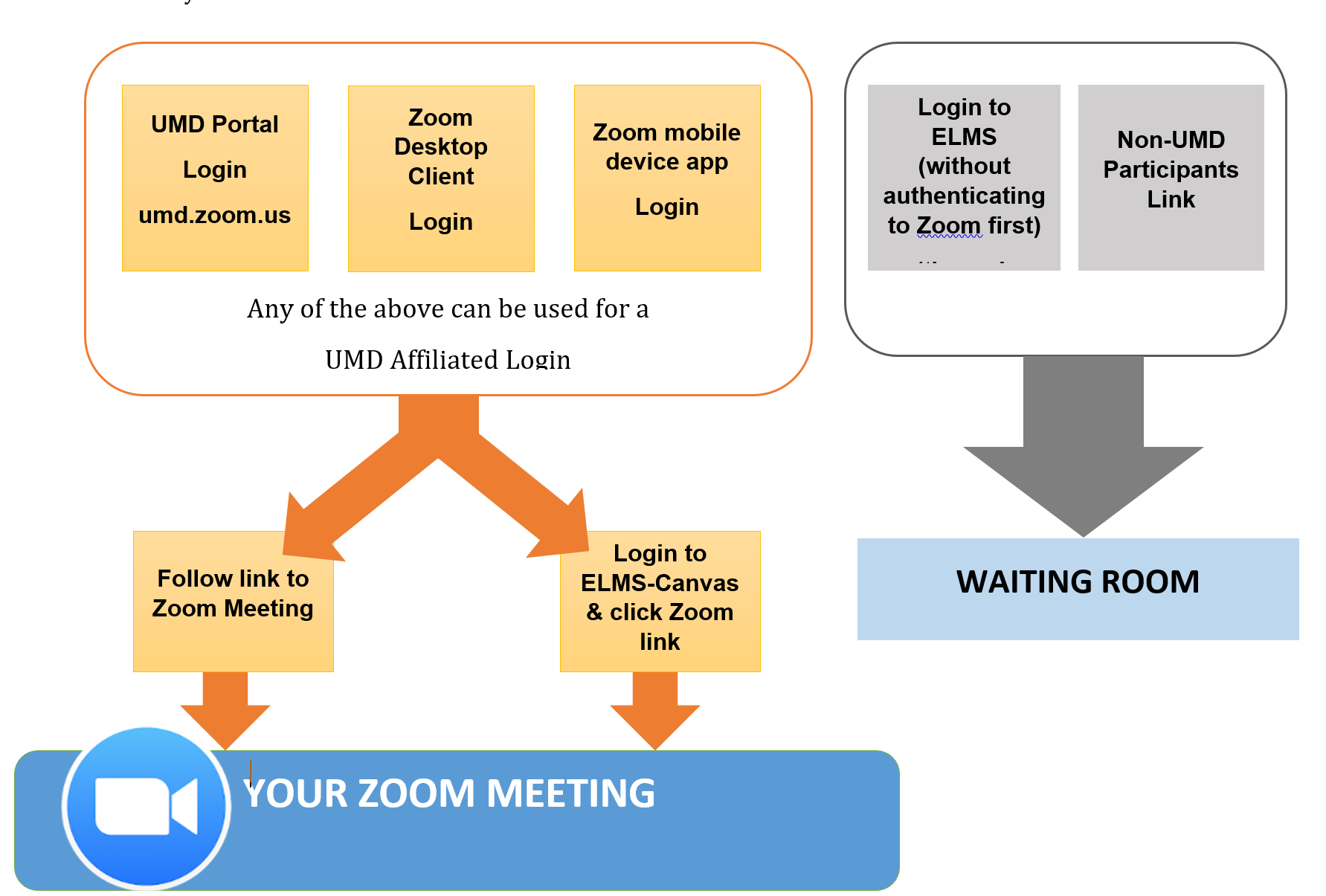
Admit attendees from the Waiting Room
Meeting hosts will see the Waiting Room list via the Participant list once they have entered the meeting room. Meeting hosts can admit attendees one by one or admit them all at once. In this case, hosts can scan the Waiting Room participant list and take note of names unknown to them. Names labeled with (Guest) have not logged into Zoom with their UMD credentials. In addition, a host can admit Waiting Room participants while within a Breakout Room on Windows, macOS, Linux, Android, iOS. The host can admit each participant one at a time, or all at once. If pre-assignments for breakout rooms are active, participants will be asked to join their pre-assigned breakout rooms. Otherwise, the host can assign participants directly to the breakout room of their choosing.
Unknown Waiting Room participants can be messaged and removed from the Waiting Room before admitting all other participants.
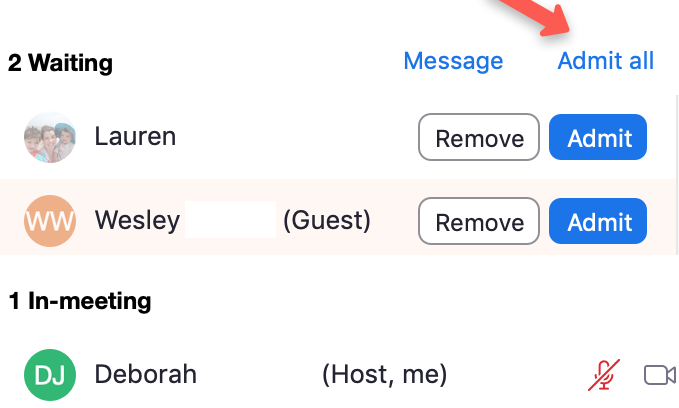
Important aspects of the Waiting Room feature
- Waiting Room participants cannot respond to messages.
- Waiting Rooms will automatically be enabled for meetings you have already scheduled. This feature cannot be overridden.
- The Join before host option is not compatible with the Waiting Room feature.
Sending students to the waiting room
Once a student arrives in the meeting room, you can send the student to the Waiting Room until you are ready to meet. From the participant list, click on the student name and choose the Put in waiting room option. You will be able to Admit students from the Waiting Room when you are ready to meet with them.
Locking your meeting
Being unable to place UMD participants in a Waiting Room is a significant change for those who use Waiting Rooms to manage meeting attendance. You can prevent all participants from joining by Locking your meeting. Enabling the Lock Meeting option prevents everyone from joining the meeting and the Waiting Room until it is unlocked by a meeting host. Participants will have to retry the link until the room is unlocked.
- Start a Zoom meeting
- Select Security from the menu at the bottom of the Zoom window
- Select Lock Meeting.
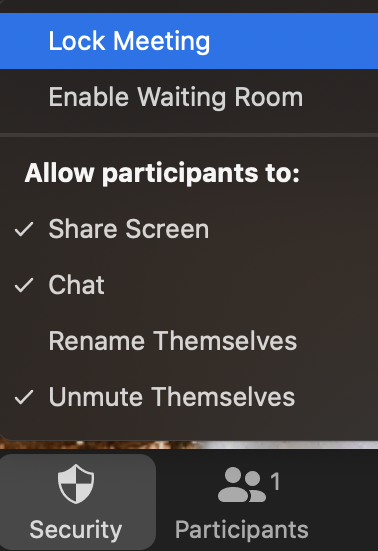
For device-specific instructions, visit Zoom Support.
Create a breakout room
In situations where Zoom rooms are used to host office hours or meetings of a sensitive nature, meeting hosts may consider creating a Breakout Rooms in lieu of locking participants out of the main meeting room. In this situation, invitees would access the meeting through a link provided by the meeting host. In order to ensure the privacy of meeting participants, there are a few Breakout Room scenarios to consider.
Scenario 1: The host can move into a Breakout Room with a participant
In this scenario, the meeting room would serve as a waiting room and participant and host interactions would take place in the Breakout Room. Breakout Room participants can then choose to Leave the Breakout Room (returning them to the main meeting room) or Leave Meeting (without returning to the meeting room). Room hosts additionally have the ability to End Meeting for All from within the Breakout Room.
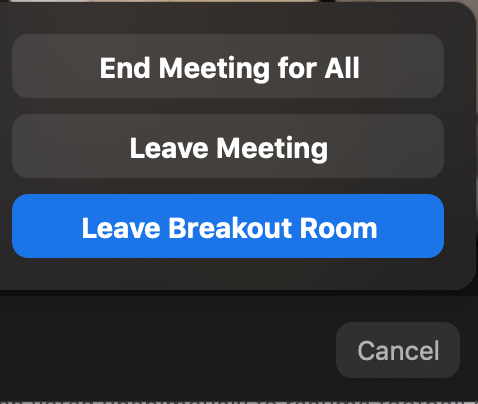
To ensure that participants waiting to speak to a room host are served in the order of their arrival, participants should click Participants ![]() from the in-meeting Zoom toolbar and then Raise Hand
from the in-meeting Zoom toolbar and then Raise Hand ![]() in the Participant list.
in the Participant list.

The participant list then will be organized with those with raised blue hands in the order in which they arrived and anyone else who has not yet clicked the Raise Hand icon.
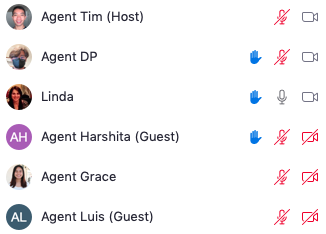
When a room is being managed by one person (meeting host, instructor, TA), anyone who enters the meeting room while that host is in the Breakout Room will not see evidence of the host. See how to Create a Breakout Room in a meeting on the fly.
If a meeting host (instructor) has a number of assistants (TAs) logged into the meeting simultaneously multiple Breakout Rooms can be created. One Breakout Room per assistant. One person can stay in the main meeting room at all times while assistants, meeting host or both escort participants into available Breakout Rooms. The order those with raised hands in the Participant list will determine the order in which participants are sent to an available breakout room.
Scenario 2: Conduct the main interaction in the meeting room
The host can move visitors into Breakout Rooms as they arrive, but conduct the main interaction in the meeting room itself. Hosts can create up to 50 Breakout Rooms and assign visitors to them in the order in which they arrive. The advantage of this approach is that the meeting room would not appear to be empty to visitors when they arrive. The downside is that activities occurring in the meeting room would be interrupted with new arrivals and would not be completely private.
Scenario 3: The host can join the meeting room twice
The host can join the meeting room twice, once via the Zoom client (Host 1), and the second access via the Zoom portal at umd.zoom.us (Host 2). Host 1 would confer co-host status to Host 2. One host persona could then join a participant in a Breakout Room while the other host persona has a presence in the meeting room. This scenario would work best if the host has access to two monitors or can join on two different devices like a laptop and a mobile device for example.
This strategy simply enables the host to track new activity in the main meeting room and to Share Screen a PowerPoint or whiteboard message that informs newcomers that the host is in the Breakout Room and will be with them shortly. This multi-tasking scenario may require practice.
