Table of contents
Create a new version of a knowledge article to make changes to the article's content. Publishing the version will start the publication workflow process.
Who can create a new version of a knowledge article?
In order to create a new version of an article, you must be one of the following if the Governance is set to Compliance Based and there is an entry in the Ownership Group field. If the Governance is set to Experience Based, any authenticated user is allowed to create a new version.
- Listed as the author.
- A member of the Ownership Group.
You can check these fields by logging into itsupport.umd.edu and accessing the knowledge article you want to edit.
Create a new version from IT Support
- Go to itsupport.umd.edu and log in.
- You will be directed to the agent view. Return to the IT Support site and you will be logged in.
- Search the article you wish to edit.
- Search by number using the last 9 characters of the KB number. For an article numbered 12345, enter KB0012345 in the search bar.
- Use the title or keywords to locate the article.
- Click the article title from the search results.
- Click the Action at the top right of the article.
- Click edit.
- You may get a prompt that reads: An updated version of this article is available. You can only edit the latest version of the article. Click the underlined text in the notification.

- If you do not get the prompt in step 6, click the Checkout box positioned at the top right of the window.
- A new KB Version will open, where you can begin editing the new version.
Create a new version in Agent View
Creating a new version of an article allows you to update the content of an existing article. It will not create a new article with a new KB number.
- Log into ServiceNow.
- Click Login at the top right of the page.
- If you are already logged in, click Agent View.
- In the filter navigator, enter the search term knowledge.
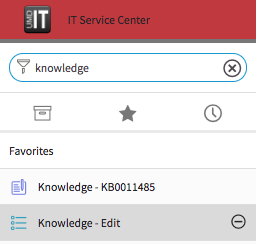
- Click Knowledge - Edit.
- Select your search criteria from the drop-down menu. Search for the article.
- Click the number of the article you are looking for.
- It will be formatted as KB#######.
- You may get a prompt that reads: An updated version of this article is available. You can only edit the latest version of the article. Click the underlined text in the notification.

- If you do not get the prompt in step 6, click the Checkout box positioned at the top right of the window.
- A new KB Version will open, where you can begin editing the new version.
Article version numbers
When you create a new version, a new numbered version of the article will be created. They start at v. 1.0. Articles will now have versions following their KB number, e.g., KB0012345 v.1.0. The type of revision being made to an article determines the increment. Checking out an article increases the version number by 0.01. Publishing a new version of an article increases the version number to the next whole number, such as from 1.01 to 2.0. For more information on article version numbers, see the ServiceNow's Knowledge article version numbers page.
Saving, deleting, and publishing a version
Save your version
You can save your version without overwriting the current article version. Click Save at the top right of the window.
Access the latest article draft by following steps 1-7 above.
Delete your version
If you no longer want to edit and publish this version, click the red Delete button at the top right of the page.
Publish your version
If you are ready to publish this version, click Publish. KM will review your article and make sure it is accessible and meets our style guidelines.
