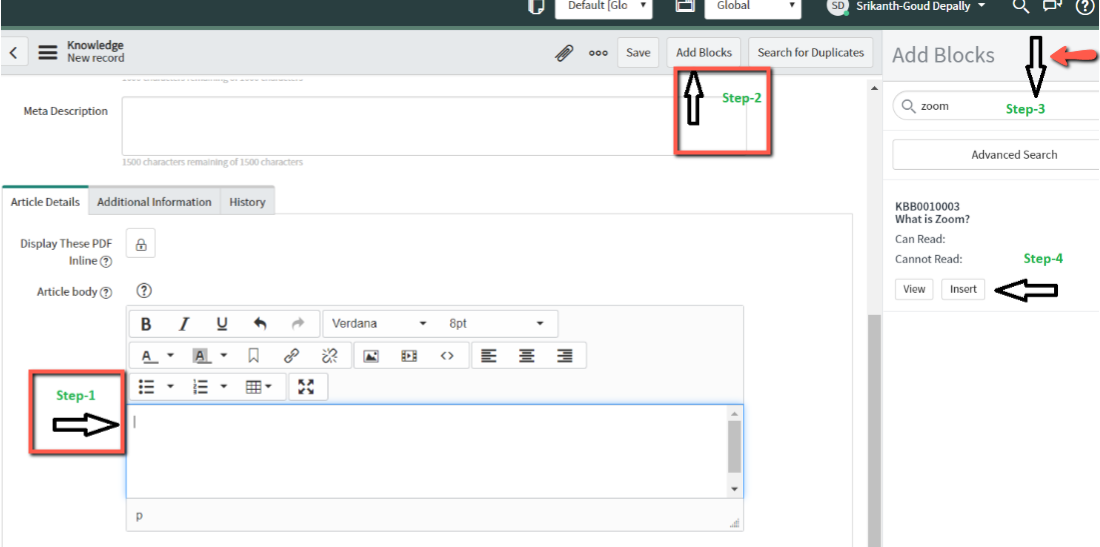Table of contents
Streamline knowledge writing and reading with knowledge blocks. Knowledge blocks are clips of repeatable content that can be added to articles without having to cut and paste or retype the same message in many articles. Block authors can set who can see a block, making the same article relevant to multiple roles.
Requirements to implement knowledge blocks
- Knowledge blocks must be enabled for each knowledge base.
- Article Type field must be set to HTML.
- You must have contributor access to the knowledge base.
- Blocks must be published to be searchable in an article.
Create a knowledge block
For more details, visit the ServiceNow documentation on creating knowledge blocks.
- Log in to ServiceNow and click Login at the top right of the screen to get to Agent View.
- Use the filter navigator to access Knowledge > Knowledge Blocks > Create New Block.
- Click Create New Block. Fill in the fields on the form.
Find a knowledge block
You can find knowledge blocks in the agent view of ServiceNow using the filter navigator. Enter Blocks in the search bar and navigate to Content Management > Knowledge Blocks >All.
Add knowledge blocks to an article
For more details, visit the ServiceNow documentation on adding knowledge blocks to an article.
- Log in to ServiceNow and click Login at the top right of the screen to get to Agent View.
- Enter the word All in the filter navigator on the left to access Knowledge > Articles > All.
- Enter the article number. Click the number from the results list.
- NOTE: You can get to this point by searching your article on IT Support. Click the ellipses (...) and then click edit. You must be logged in.
- Place your cursor in the Article Body field.
- Click the Add Blocks button under the article body field. The Add Blocks side panel will open. You can do a few in this window:
- Search for published blocks using the search field.
- Click the View button to see a block.
- Click the Insert button to add the block to the open record.
- Click the Create New Block button to make a new block.
- Once you have found the desired block, click the Insert button.
- Arrange multiple blocks in the article body field.
- Click Save to save the draft or Publish to save your changes and send the update to the content owner for approval.