Table of Contents
TERPware is the University of Maryland's exclusive online software delivery service. TERPware allows faculty, student, staff, and affiliate users to download and, in some cases, upload software for distribution amongst the University community. Faculty, staff, and affiliates who wish to upload software to TERPware may do so through TERPware's Software Administration tool.
The Software Administration tool allows users to add new software titles to TERPware and upload packages of installer files. Each title, which includes the name and general information about the software, can house one or more packages, which can contain one or more downloadable installer files. To learn how to add a new software title, package, and installer file(s) to TERPware, follow the steps listed below.
NOTE: Users attempting to add new software titles to TERPware must be authorized to do so by TERPware administrators. To learn how to acquire authorization to upload software to TERPware, contact the Service Desk.
Add a new title
1. Go to the TERPware homepage.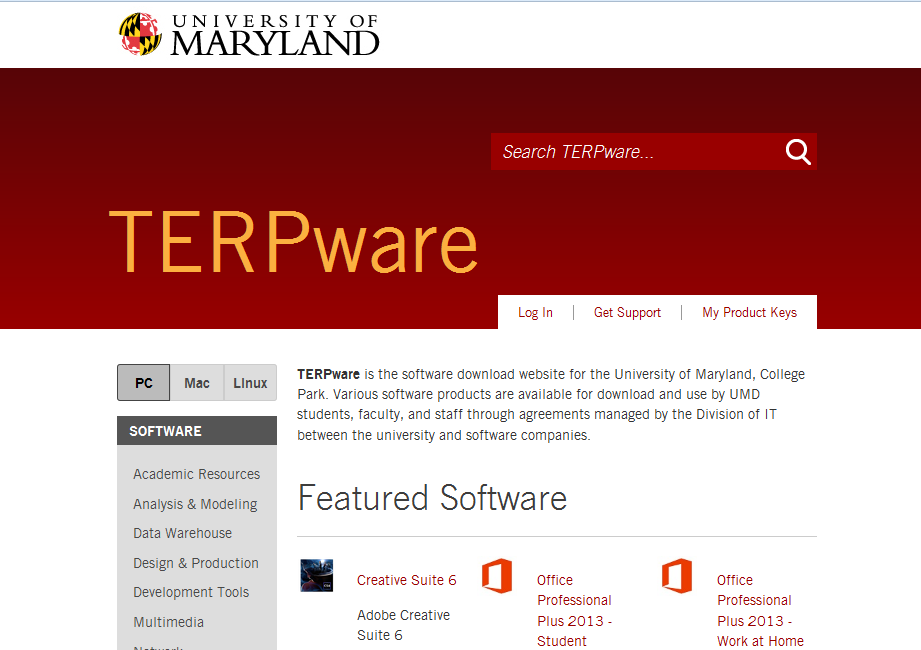
2. Scroll to bottom of the webpage and click the Site Map link.
3. The Site Map will open. Scroll to the Administrative sites section and click the Software Administration link.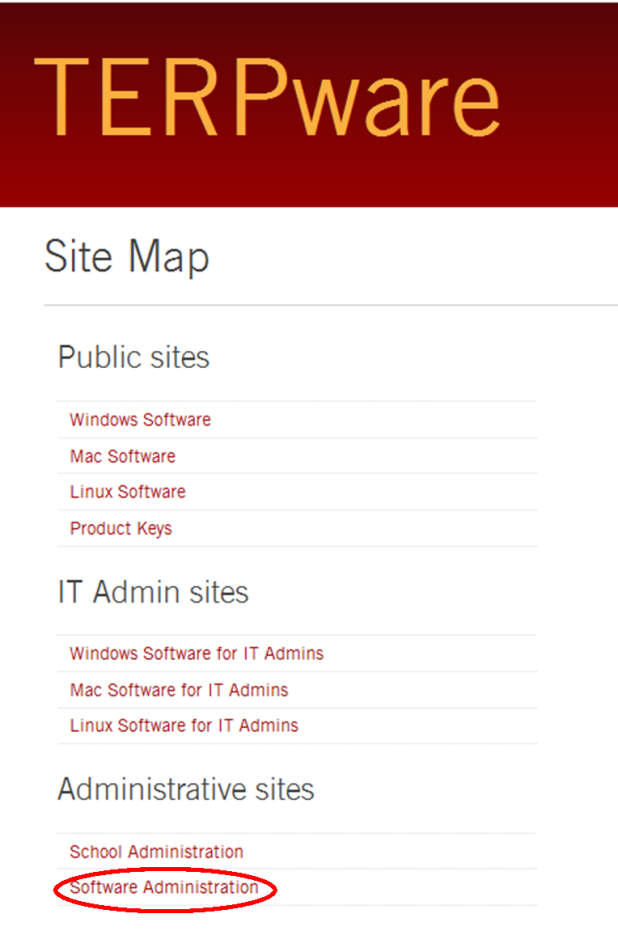
4. Log into the Central Authentication Service (CAS) with a University Directory ID and password.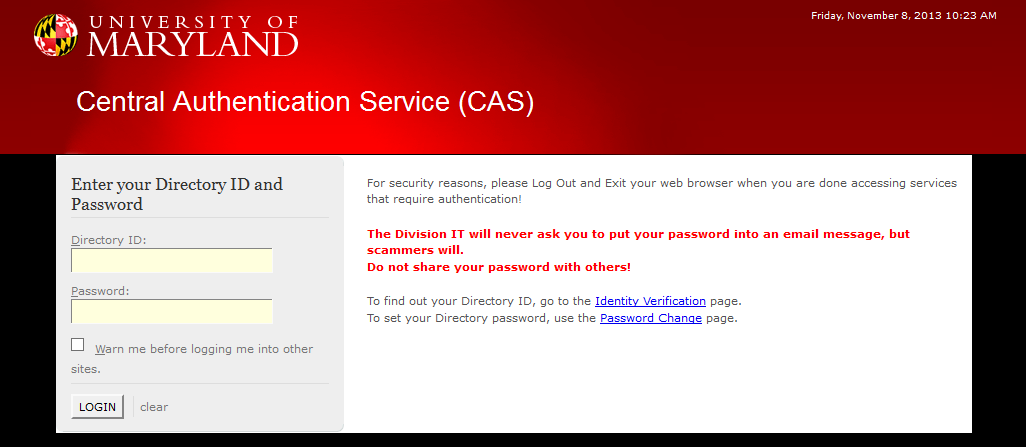
5. The Software Administration webpage will open. Click Add New Software Title.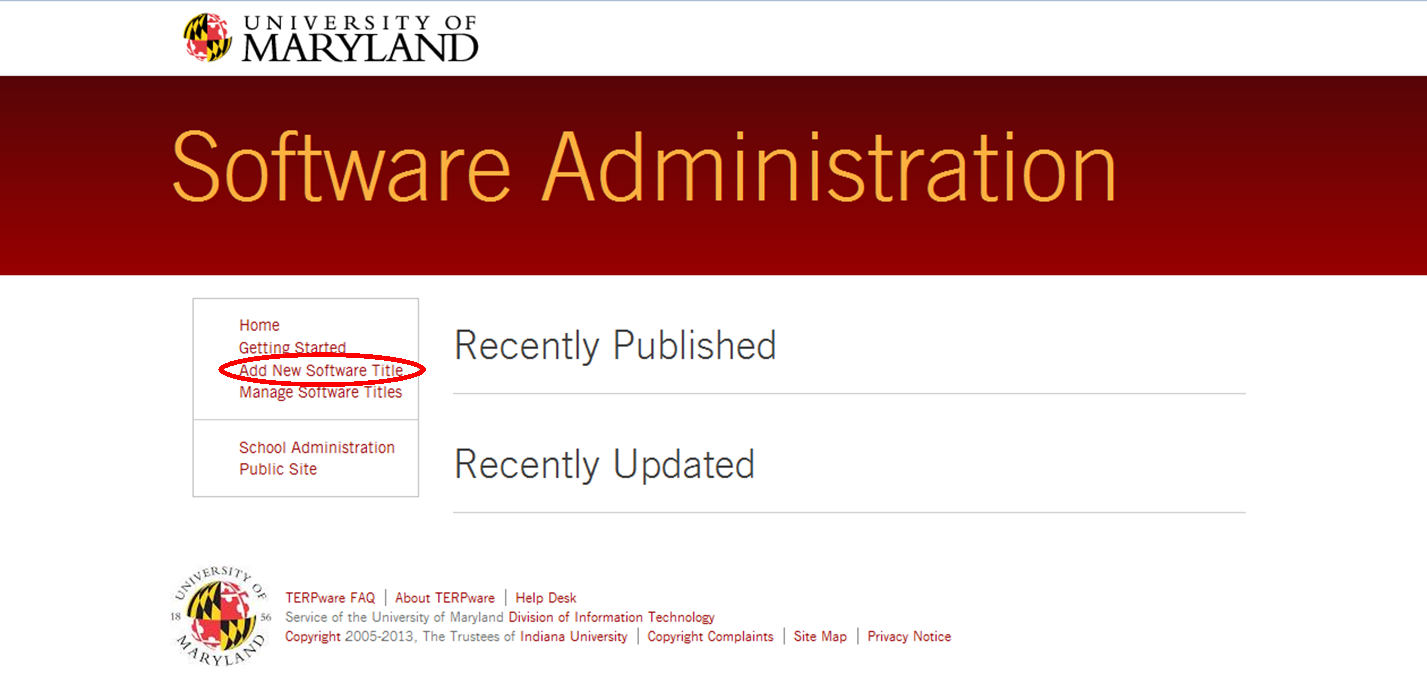
6. The Title Details webpage will open. The form on this page can be completed by entering general information about the product in the respective fields. Information entered on this page will be displayed on the TERPware product page for the software. 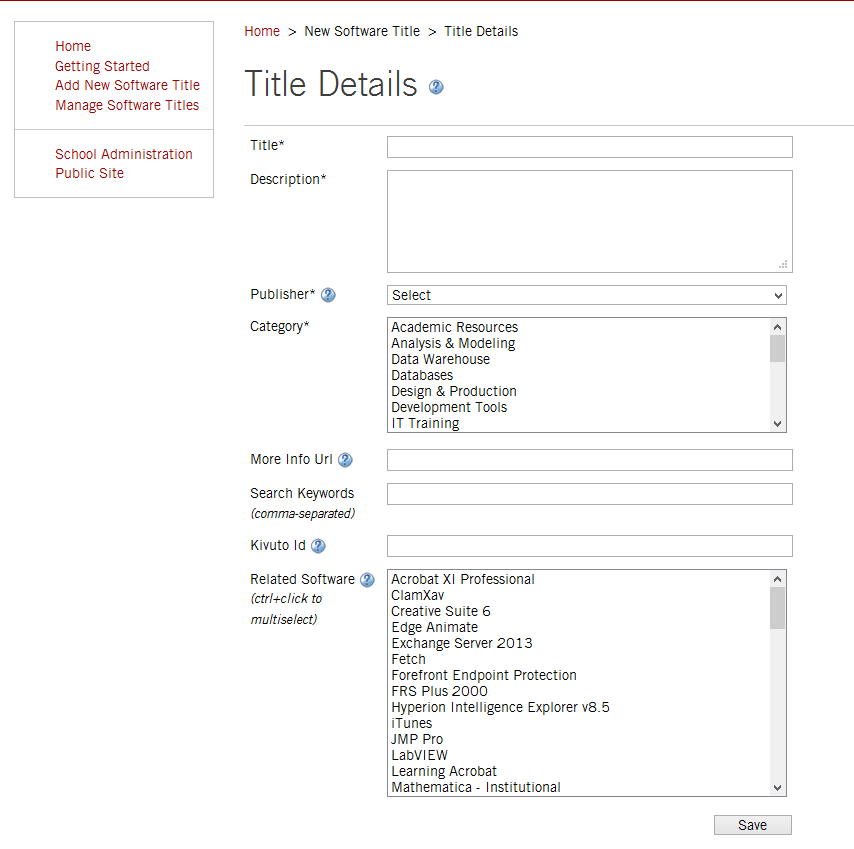
7. In the Title field, enter the full product name (ex. Microsoft Office Professional Plus 2013) of the software.
NOTE: All fields marked with an asterisk are required and must be filled before continuing to add a new software title.![]()
8. In the Description field, enter a brief yet detailed description of the software and its intended use.
9. In the Publisher field, click the drop-down button to select the Software Publisher.
NOTE: If the software publisher is not listed, click the Question mark icon (?) next to the Publisher heading for information on how to contact TERPware support and have the software publisher added to the software title details. 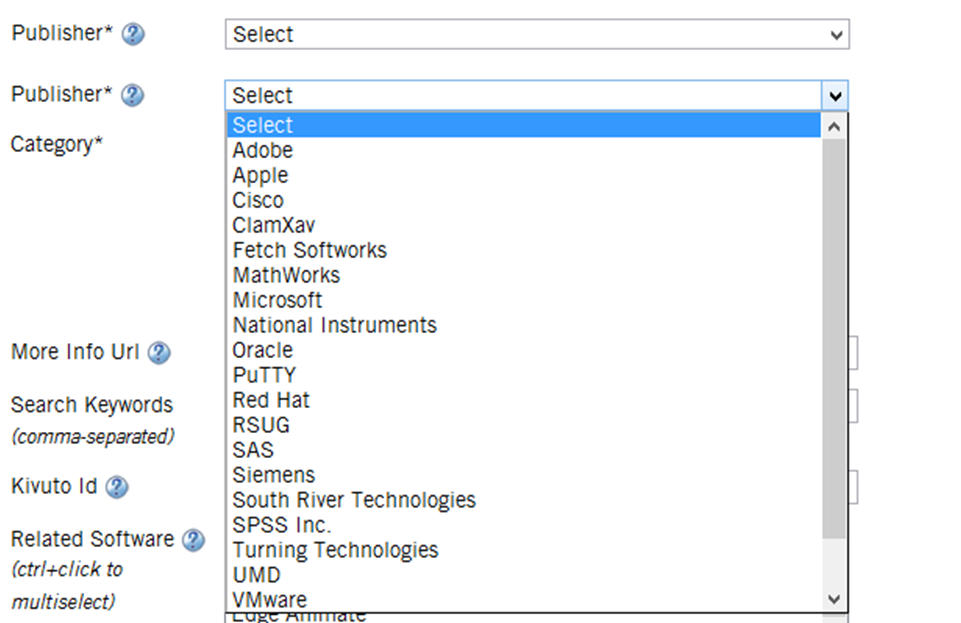
10. In the Category field, select a category from the menu that best represents the type of software to be uploaded. (ex. Operating Systems, Office Tools, Network, Design & Production, etc.)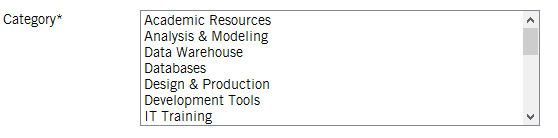
11. In the More Info URL field, enter a web address that will direct customers to the manufacturer site for the software.
NOTE: URLs entered into this field must be complete and should contain an http:// or https:// prefix.![]()
12. In the Search Keywords field, enter words (ex. Office, 2013, Microsoft) to be used as search terms by customers.
13. Do not enter information in the Kivuto ID field, and do not select any related software from the Related Software field. Click Save.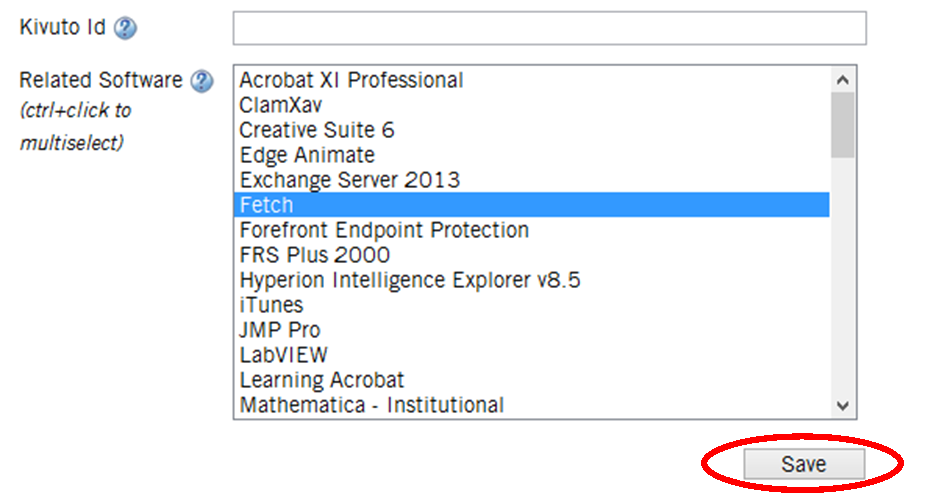
Enter package details
1. The Software Administration webpage will open with the new software title displayed. Click the Add A New Package link in the left navigation bar.
NOTE: The Software Administration page is the hub for managing uploaded software and preparing software for downloading. Here, users can edit the description of the software by clicking the Edit Details link in the left navigation bar or upload the software in packages that will be available for downloading by clicking the Add A New Package link. Software downloads are uploaded in packages, which contain the installer file for the software. Packages may contain one or more installers.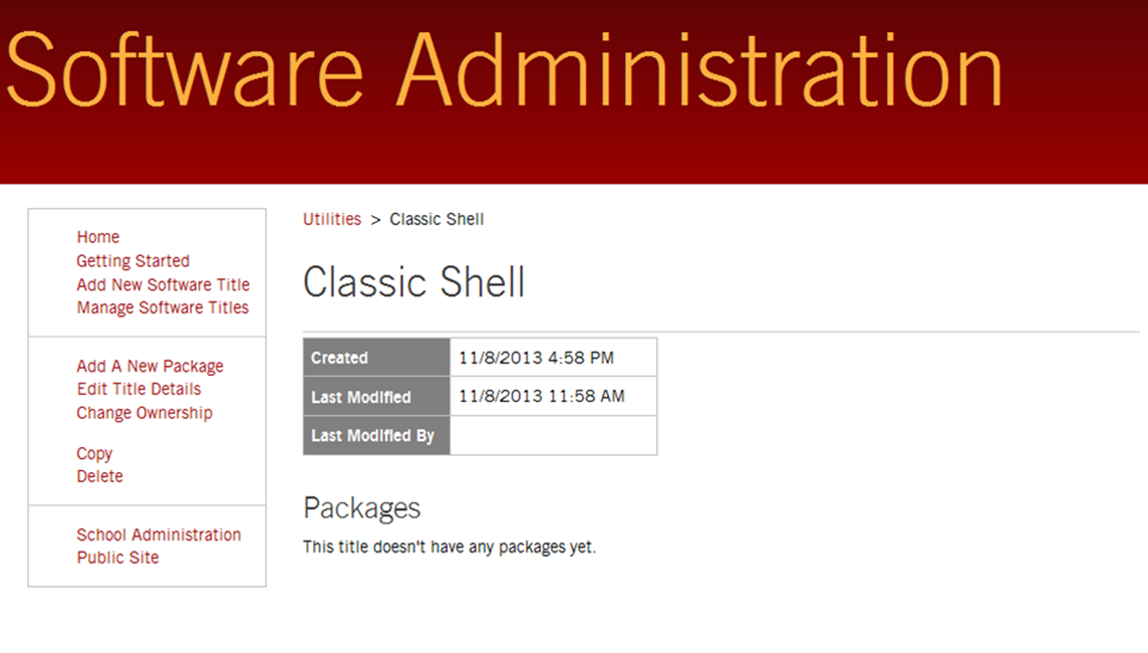
2. The Package Details webpage will open. Information about the uploaded package may be entered here. 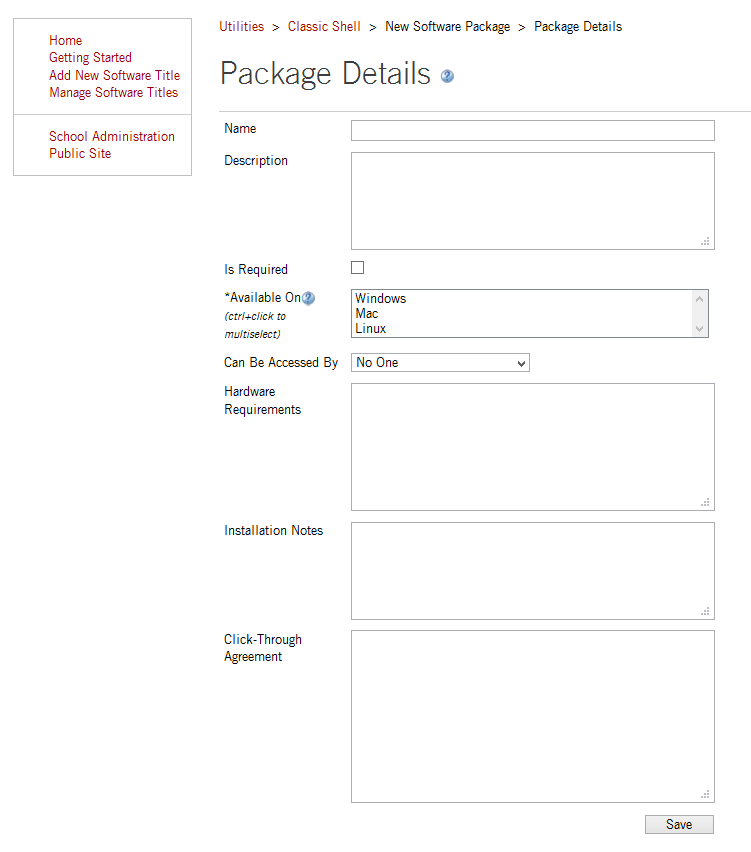
3. In the Name field, enter the name of the package as it should be appear to customers (ex. Windows, Macintosh, Installer, v.10).![]()
4. In the Description field, enter a brief yet detailed description of the file(s) uploaded in this package (ex. Usage information).
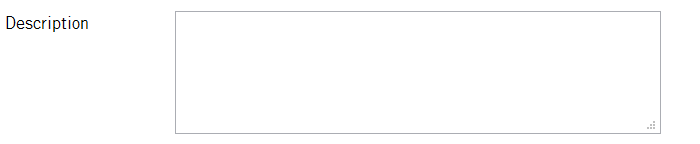
5. Select the Is Required field if the contents of the package must be downloaded in order to fully install the software.![]()
6. In the Available On field, select the operating system.
NOTE: All fields marked with an asterisk are required and must be filled before continuing to add a new package.
7. In the Can Be Accessed By field, click the drop-down menu and select the user eligibility level.
NOTE: This selection will determine which members of the University community can view and download the package.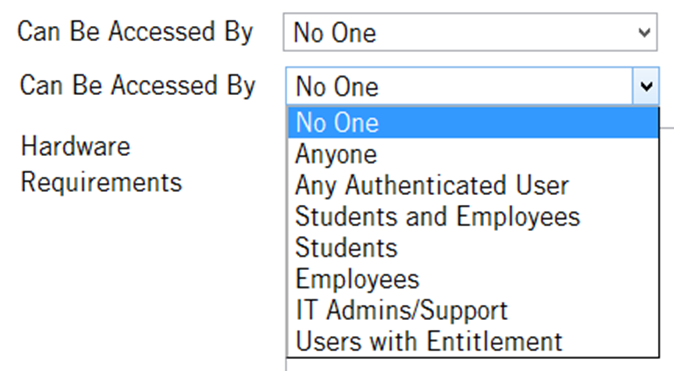
8. In the Hardware Requirements field, enter a brief description of the system specifications needed to run the software or enter a link to a software manufacturer's system requirements webpage.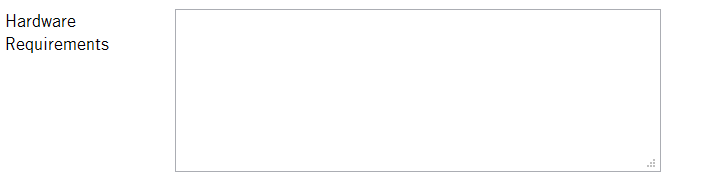
9. In the Installation Notes field, enter brief comments that will aid customers during the download and installation process.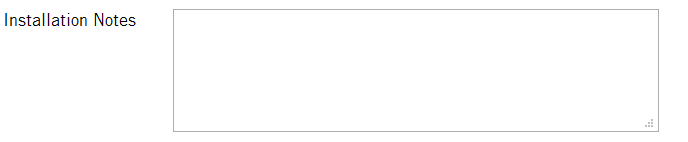
10. In the Click-Through Agreement field, enter details on or a link to any user agreements related to the software.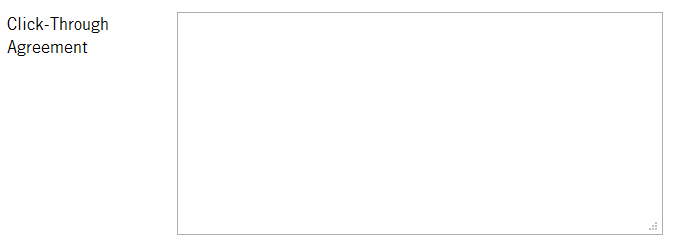
11. Click Save to complete adding package details.
File upload
1. The Software Administration webpage will open. Click the Configure Downloads link in the left navigation bar to begin uploading installer files.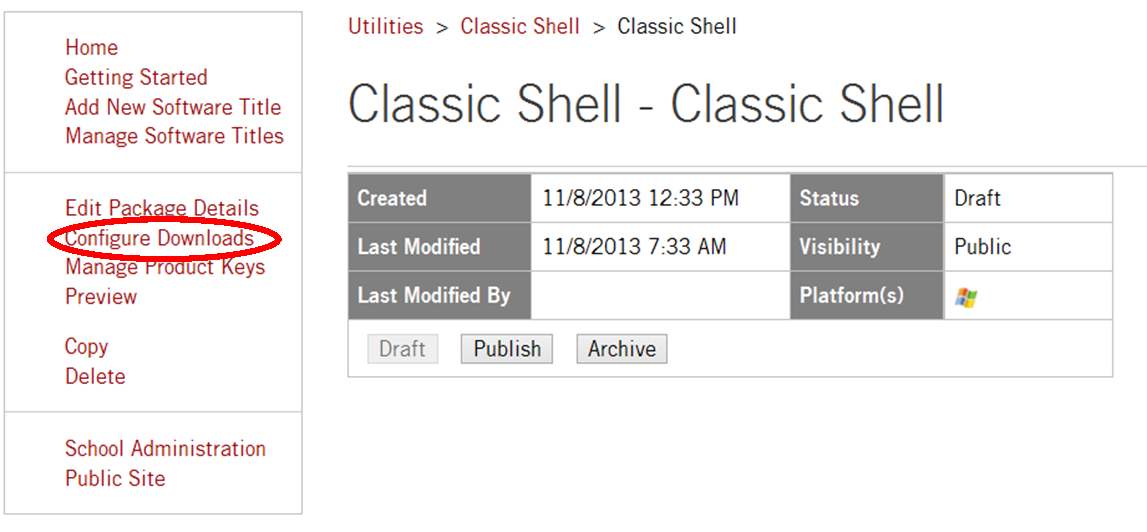
2. The Delivery Methods webpage will open. If uploading a single installer file, click the Upload a File button beneath the Single File Download heading. If uploading multiple installer files, click the Upload a File button beneath Multipart Download heading.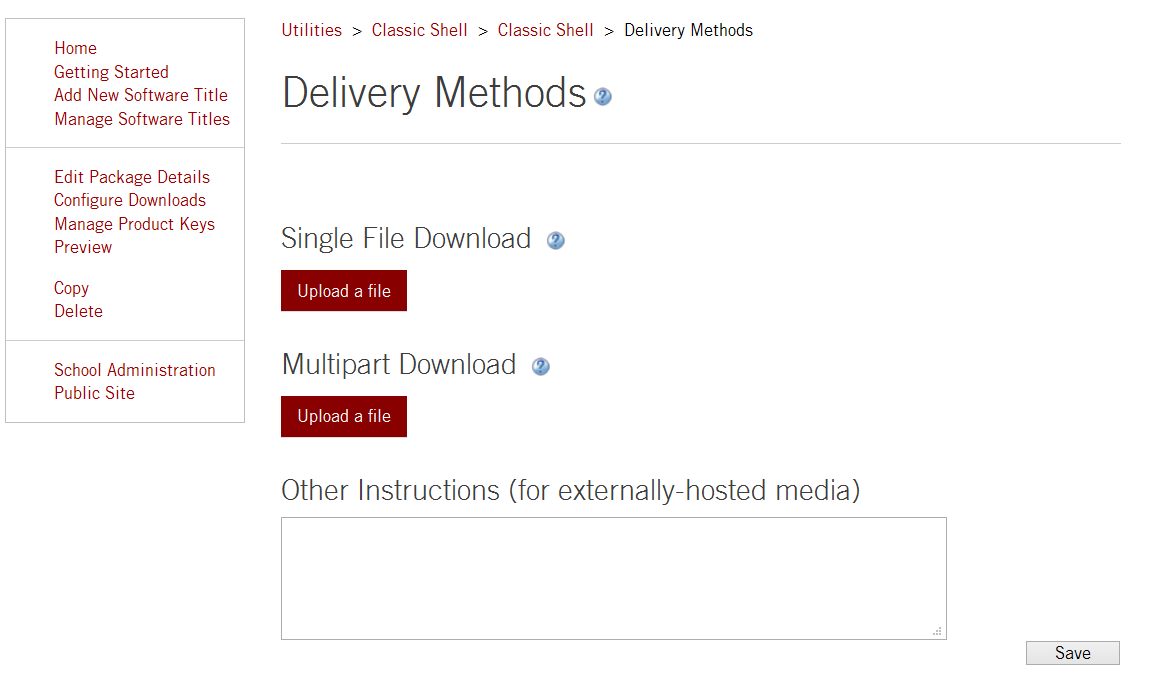
3. A File Upload window will open. Locate the installer file(s) and click the file icon to select the file to be uploaded. Click Open to upload the file.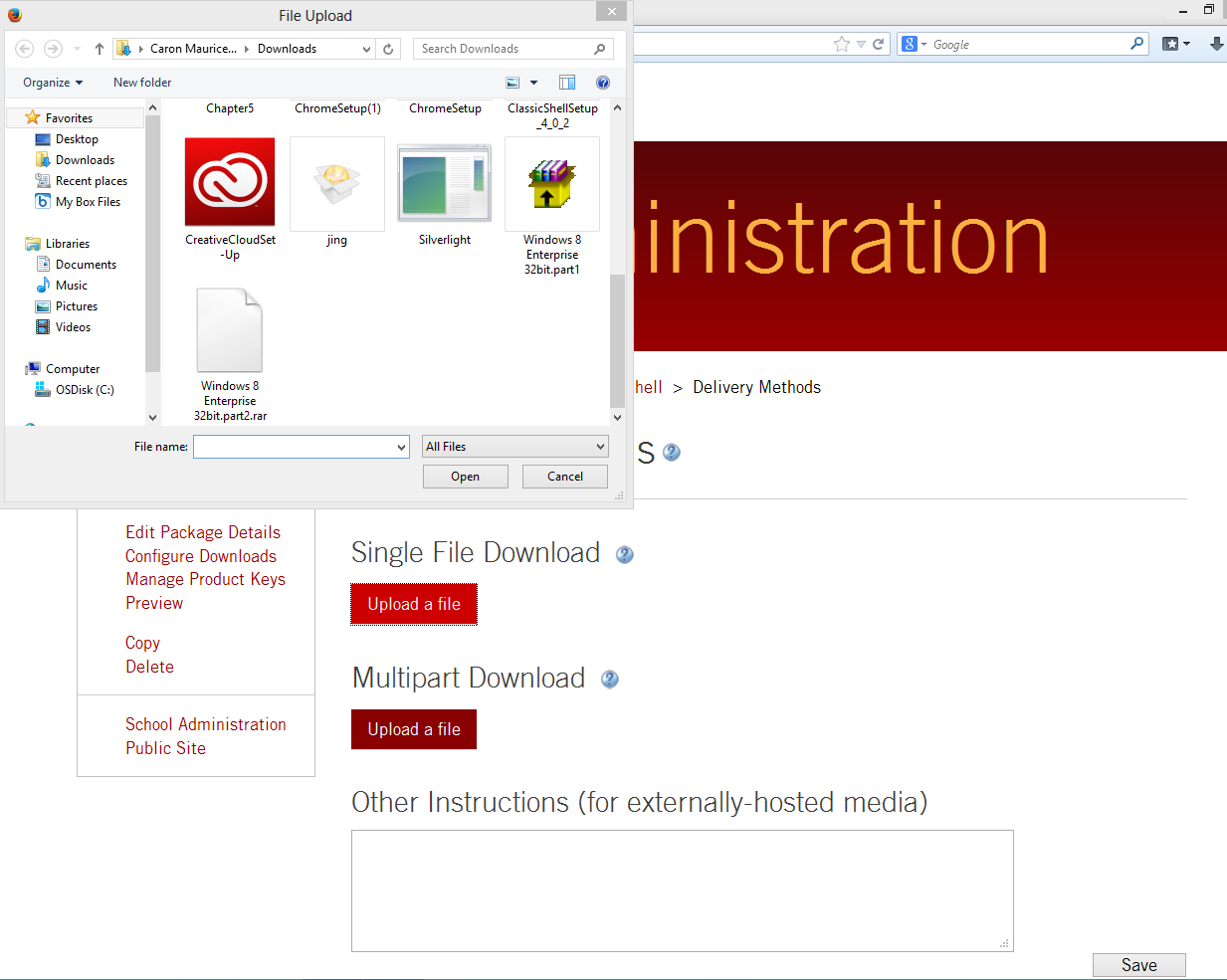
4. The file will upload to the TERPware server. Allow the upload to continue uninterrupted.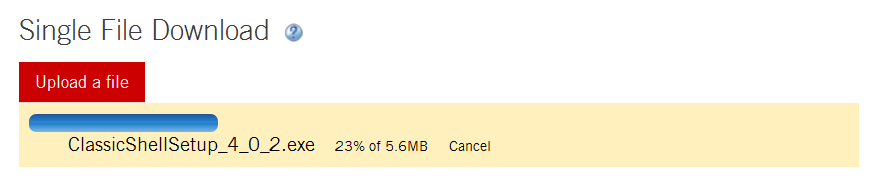
5. When the upload is complete, the file name(s) and size(s) will be displayed beneath the Single File Download or the Multipart Download heading, along with a Delete button to be used when deleting the file.
NOTE: For multipart downloads, repeat the steps 2-4 above for each file upload. 
6. In the Other Instructions field, enter brief comments or instructions that may aid customers as they install the software.
7. Click Save to complete file upload.
NOTE: Software images will need to be provided so that it can be uploaded to TERPware. Additionally, departments are responsible for verifying that packages, download processes, installation processes, and instructions work properly before a software package is published.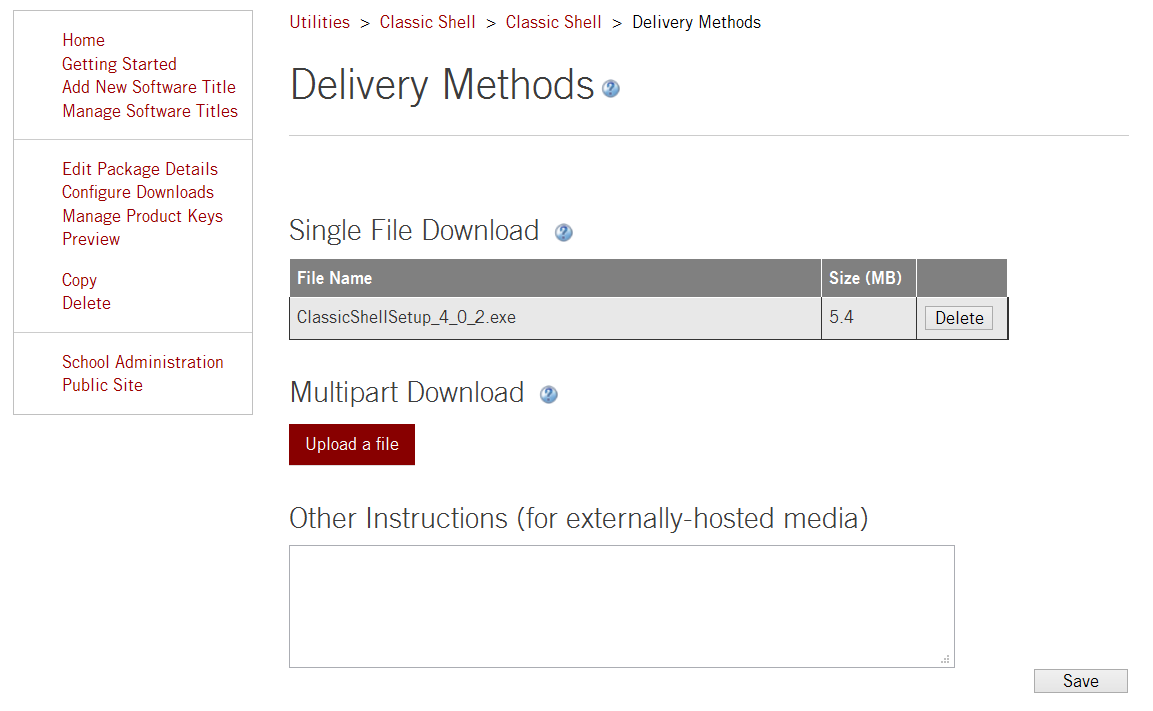
8. The Software Administration webpage for the software title will open. A summary of the software title details will appear above three options: Draft, Publish, and Archive. ClickPublish to submit a request to publish the software title, package details, and installer files to TERPware administrators.
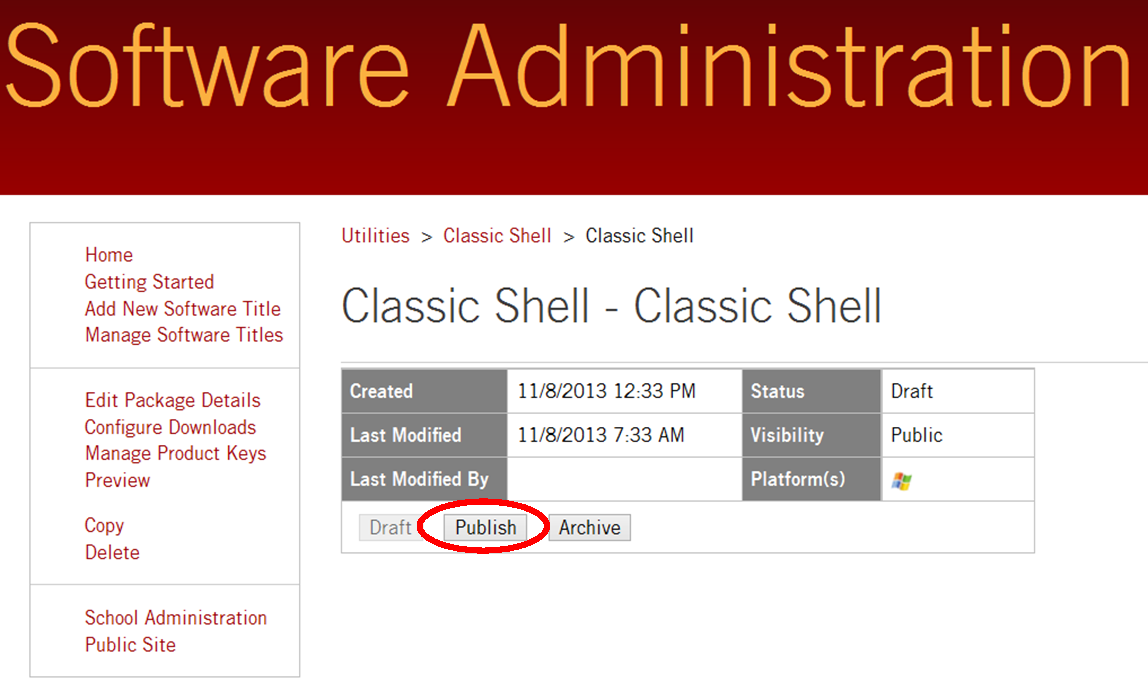
9. A notice will appear beneath the software title details confirming that the publish request has been submitted. TERPware administrators will then be alerted to review the new software title before it is published on the TERPware website. Most publish requests are approved in one (1) business day.
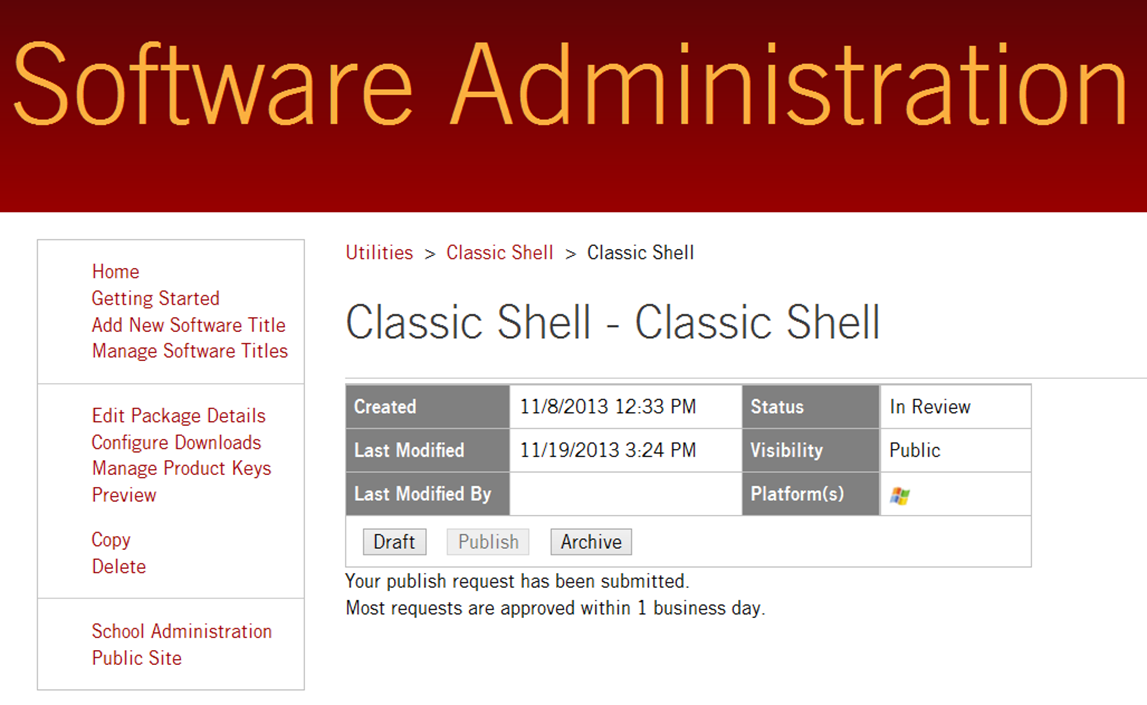 .
.
