- Go to the Adobe ID Account page using a web browser.
- Enter your @umd.edu (Enterprise ID), not your TERPmail, in the username field in the following format: DirectoryID@umd.edu.
- The Adobe Enterprise Login page may open. If the Adobe Enterprise Login page does not open, click Sign in with an Enterprise ID.
- If prompted to Choose an Account, select Enterprise Account Download.
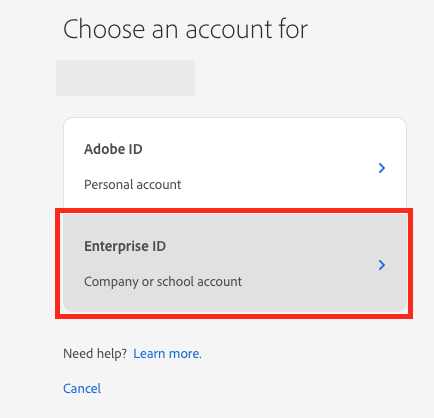
- The Central Authentication Service will open. Sign in and click Login.
- Click View All apps and services at the bottom right.
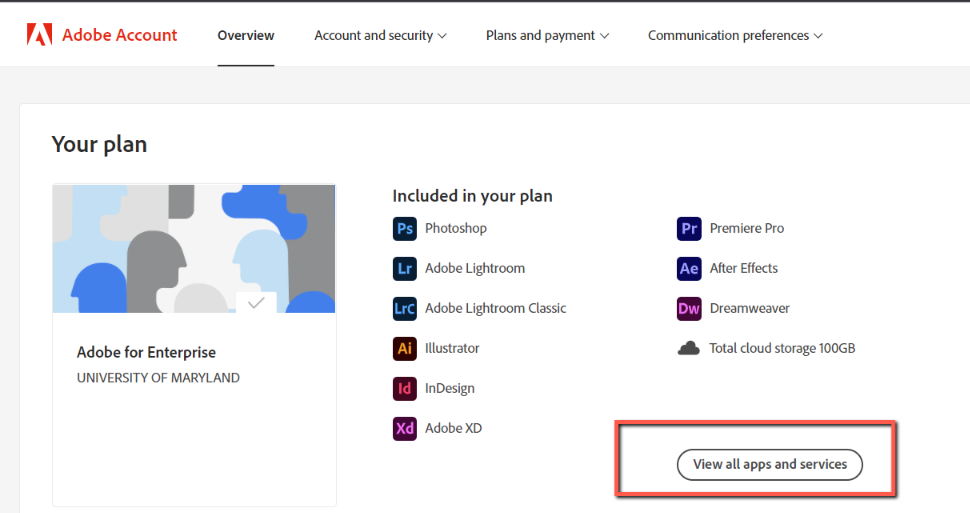
- Click Access your apps and services at the top right.
- Select Desktop at the top and click Download for Creative Cloud.
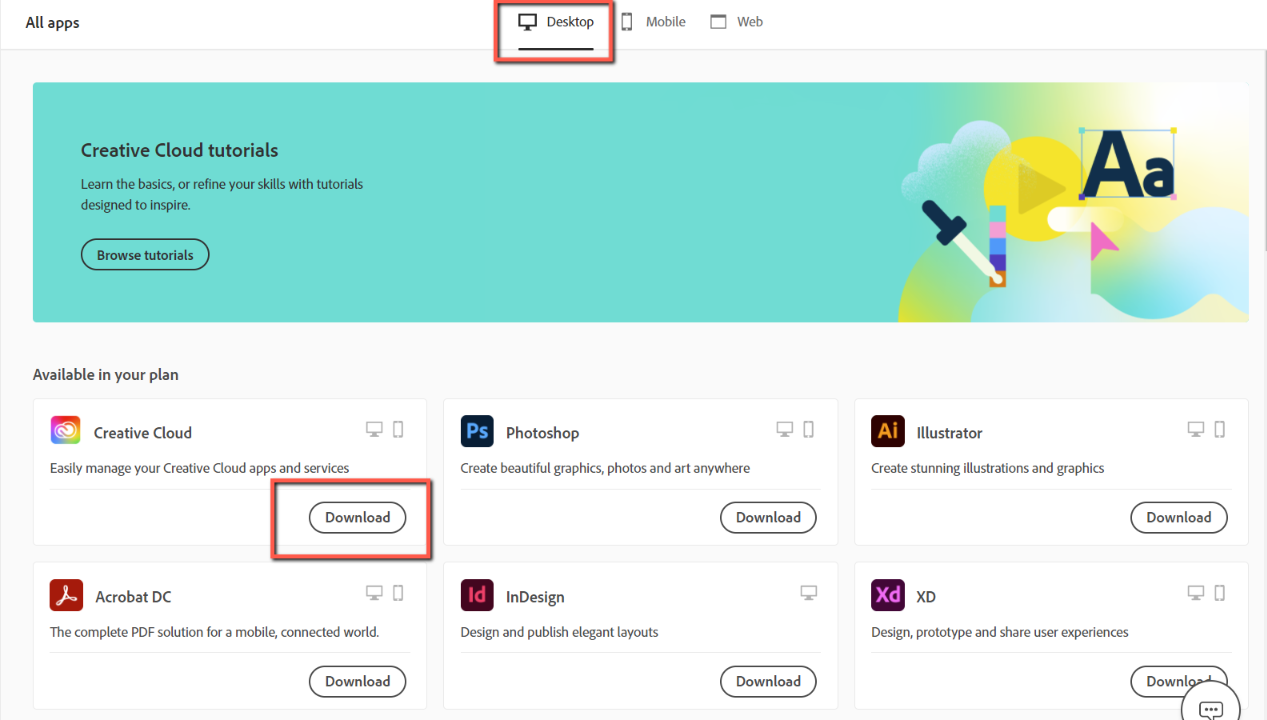
- You will receive the message that Creative Cloud will install now... If it does not install, locate the installer from the Downloads folder on your Mac or Windows device.
- When the installation is complete, an Adobe Creative Cloud icon will be added to the top menu bar on the Mac. For Windows, an Adobe Creative Cloud icon will be added to both the Desktop and the Start Menu Program List.

NOTE: Adobe CC application installation may require administrator or owner access to the target computer or device. If administrative rights are not available for a University-owned computer or device, contact a departmental Information Technology administrator or the Service Desk to assist with installation.
