The Microsoft Immersive Reader enhances your reading experience by improving accessibility and boosting reading comprehension. You can use the Microsoft Immersive Reader in an ELMS-Canvas course syllabus, pages and when viewing an individual assignment.
Immersive Reader enables instructors and students to:
- Read text aloud.
- Change the speed of reading.
- Change font size, text spacing, and background color.
- Split up words into syllables.
- Highlight verbs, nouns, adjectives, and sub-clauses.
- Choose between two fonts optimized to help with reading.
- Highlight sets of one, three, or five lines for greater focus.
- Translate content.
- Select a word to see a related picture and hear the word read aloud as many times as necessary.
Open Immersive Reader
When viewing pages, assignments, course home pages, and the syllabus in an ELMS-Canvas course, select the Immersive Reader button at the top of the screen.
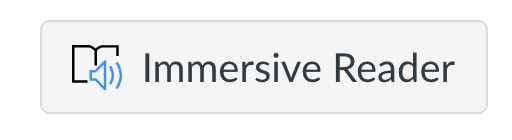
Use Immersive Reader
Immersive Reader displays a variety of tools and options to enhance your reading experience. The following image is labeled with numbers to show where you can find options for personalizing features within Immersive Reader.
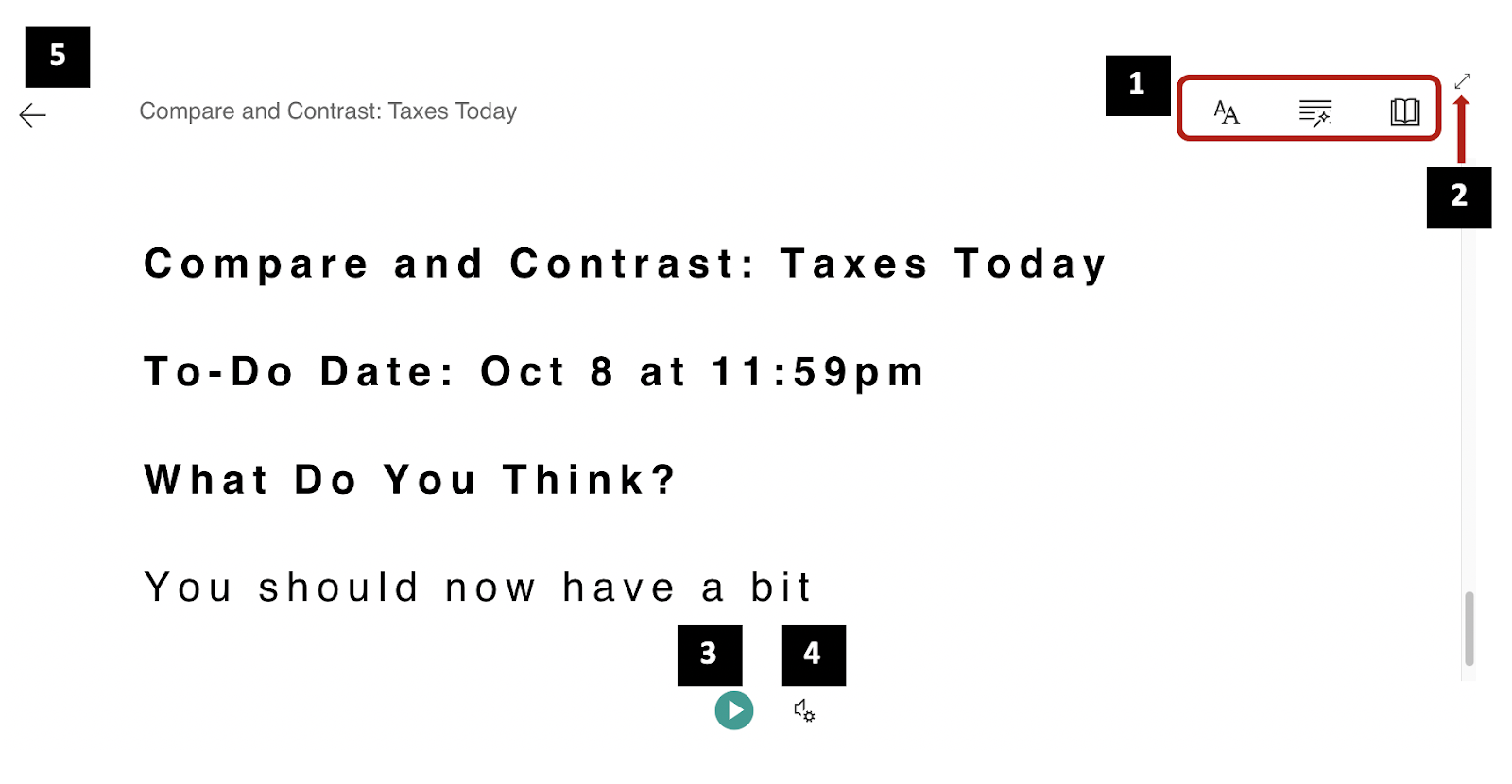
Toolbar [1]. Manage text, grammar, and reading preferences using the toolbar. You can change the font and text size, text spacing, and background color. The toolbar also allows you to display words broken into syllables, and display parts of speech in a sentence.
Full screen button [2]. Expand the Immersive Reader display by selecting the Full Screen button.
Play button [3]. Hear the page text read aloud by selecting the Play button.
Voice Settings button [4]. To adjust audio settings, select the Voice Settings button. You can change the voice selection and adjust the voice speed.
Exit arrow [5]. To close the reader and return to ELMS-Canvas, select the Exit arrow.
For more information, visit Immersive Reader in Canvas: Improve Reading Comprehension for All Students.
