Table of contents
Overview
Zoom offers the ability to provide live Automatic Speech Recognition (ASR) transcripts in real time for meetings and webinars. Once enabled, the feature provides the ability to show in-session ASR transcriptions of all spoken content, based on the session audio. The transcriptions appear during the meeting in a side panel visible to all participants. Please note that:
- This feature is not available in Zoom Meetings for HIPAA, Breakout Rooms or Zoom on Linux OS.
- This feature does not create subtitles in the Zoom recording. Subtitles only appear during the live meeting.
- At present, Live Transcripts only supports English.
Limitations
- Zoom live auto caption service creates machine-generated transcriptions, most ASR transcription results in approximately 70-80% accuracy.
- The accuracy of Zoom’s live transcription feature depends on many variables, including but not limited to:
- Background noise.
- Volume and clarity of the speaker’s voice.
- Speaker's proficiency with the English language.
- Lexicons and dialects specific to a geography or community.
- Quality and complexity of speech and non-speech elements, such as the subject matter being spoken (STEM, scientific terminology, formulas and so on).
- Live auto captions (aka transcripts) will certainly display errors related to accuracy, synchronicity, program completeness (may not include information from the entire Zoom session) and attribution.
- Word accuracy errors may include but are not limited to substitutions, insertions and deletions. You may also experience errors of the system auto editing the speech elements and recognition errors.
- Like the Zoom chat feature, any participant can save the live transcript generated during the session, unless the feature is turned off by the host.
Improve transcript's accuracy
- Automated speech recognition (ASR) transcripts often have lower accuracy than those produced by a captioner. To get the most out of a machine-generated transcript, consider the following tips:
- Use a headset or dedicated microphone: Headsets, including the ones that come with most smartphones, or dedicated microphones produce clearer, louder audio than microphones built-in to a laptop. Higher quality speech input will result in more accurate transcripts.
- Take turns or pause between speakers: Zoom will attempt to identify the speaker in the transcript, but rapid or overlapping conversation may result in misattribution. Taking time between speakers can improve accuracy.
- Speak slowly: Speaking slowly can produce more accurate transcripts and allow readers to keep up with the pace of the meeting. Consider enabling Nonverbal Feedback so participants can indicate that they'd like the speaker to slow down.
Privacy and accessibility
- Privacy: Pursuant to Maryland law, you must provide verbal and/or visual notification of recording at the beginning of any meeting or class to alert the participants that this activity is being recorded. Since transcripts generated from auto live captions can be saved to a file, enabling the auto live transcription feature is considered like recording a session. Therefore, while recording or using the auto live transcription feature, we recommend you to alert the participants by stating the following at the beginning of a session: This activity is being recorded. Automatic closed captioning has been enabled. Please be aware that participants may experience errors related to accuracy, synchronicity, program completeness, and attribution.
- Accessibility: Automatic live transcription does not meet accessibility requirements, it is not a replacement for an accommodation. Zoom meetings, classes or webinars that include one or more individuals (student, faculty, staff, participant) who have an approved accommodation or that have requested closed captioning must include a live captioner (such as CART or Typewell service) or other accommodation as requested and approved.
- Review the Video Captioning Standard to learn when live captioning is required and for a list of third-party live captioning service providers.
- If you record a meeting in the cloud, the auto live transcript will not be saved to the recording. The meeting host/video owner has to enable the Panopto Automatic Machine Captioning, and edit it for accuracy in order to meet accessibility requirements for video recordings.
Enable the live automatic transcription feature
Hosts must adjust this setting one time to enable the automatic transcription feature for all of their Zoom meetings.
To enable this service for your meetings, log in to the UMD Zoom website, then:
- Click Settings.
- Click the Meeting tab.
- Click In Meeting (Advanced).
- Under Closed Captioning, click the slider to turn on, if necessary. Then, click Turn on in the pop-up window to confirm. (The slider will become blue when active.)
- Check the box next to Enable live transcription service to show transcript on the side panel in-meeting.

- Click Save.
Enable auto live transcription for a meeting (Host)
With the Live Automatic Transcription Service enabled at the account level, the meeting host can decide whether to provide this service for any meeting. To enable the auto transcriptions service for a meeting:
- Start the meeting.
- Click the Live Transcript button
 in the host control bar.
in the host control bar.
- If the Live Transcript button does not appear in the host control bar, click the More button (the three dots on bottom bar). Then, click the Live Transcript link.
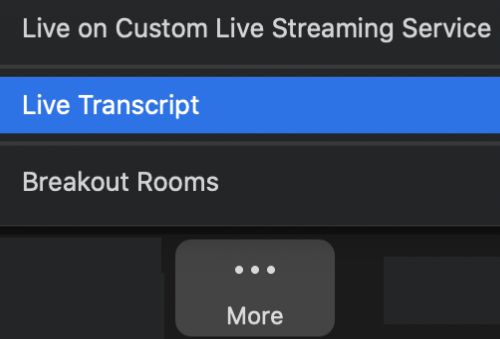
- If the Live Transcript button does not appear in the host control bar, click the More button (the three dots on bottom bar). Then, click the Live Transcript link.
- Under Live Transcript, click Enable Auto-Transcription.
- Once Live Transcript has been started, the meeting host will see the transcript begin immediately at the bottom of the Zoom meeting video, appearing as subtitles. The host can customize their own view of the transcripts by selecting the arrow next to the CC button. Options are: View Full Transcript, Hide Subtitle or Subtitle Settings which allow for changing the size of subtitles.
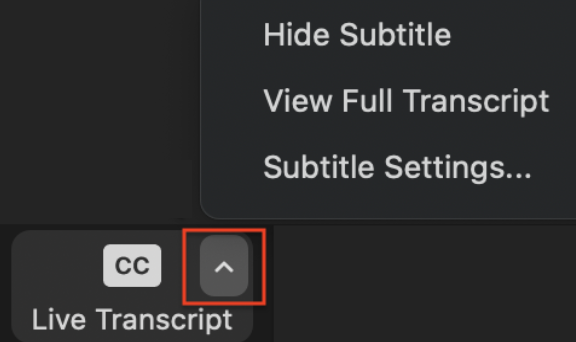
- Attendees will be alerted that Live Transcript is available.
Save captions and transcripts capability
By default, participants will have the ability to save full transcripts generated from Zoom auto live transcripts or from a third-party live caption or transcription service.
NOTE: Pursuant to Maryland law, meeting hosts must provide verbal and/or visual notification of recording at the beginning of any meeting or class to alert the participants that this activity is being recorded. Therefore, while recording and also using the auto live transcription feature we recommend that you alert the participants (verbally or in the chat) by providing the following statement at the beginning of a session:
- This activity is being recorded. Automatic closed captioning has been enabled. Please be aware that participants may experience errors related to accuracy, synchronicity, program completeness, and attribution.
The host may choose to turn off the attendee’s ability to save the full transcript. (If saving transcripts is disabled for the meeting, attendees will be notified.) To do this, log into the UMD Zoom website, then:
- Click Settings.
- Click the Meeting tab.
- Click In Meeting (Advanced).
- Under the Save Captions option, click the slider to turn off the participants’ ability to save fully closed captions and transcripts.
Display live transcription in a meeting (Attendee)
If the host has enabled Live Transcript for a meeting, attendees can click the Live Transcript button to select how their display preference, as subtitles or as a full transcript:
- Show/Hide Subtitle: The transcript will show or hide as video subtitles at the bottom of the video frame.
- View Full Transcript: The transcript will appear in a side-panel Transcript window. The full transcript can be saved by clicking Save Transcript.
NOTE: Attendees will only be able to Save Transcript if the host has enabled Save Captions within their meeting settings.
Subtitle settings
Participants can also control the appearance of live transcript subtitles by clicking the small up-arrow in the Live Transcript button, then choosing Subtitle settings, to change the transcript text font size by moving the slider between Small and Large.
