Table of contents
Videos created or uploaded to Kaltura before March 23, 2020, are now successfully migrated to a newly created migration folder for each user. If you have any questions about your Kaltura My Media, Kaltura playlists, or Kaltura MediaSpace content, please contact itsupport@umd.edu for assistance.
If you have uploaded videos to Kaltura MediaSpace previously, these videos that were uploaded may not have migrated to Panopto. DIT is working with Panopto to migrate these videos during the final migration starting on July 1, 2020. If you have any questions, please contact itsupport@umd.edu.
Beginning June 30, 2020, Kaltura will no longer be available to be accessed by faculty, staff, and students in ELMS-Canvas or by MediaSpace. Panopto will become the single media management platform supported by DIT.
You will now need to copy or move these videos into their perspective ELMS-Canvas course folders in order for your students to view or for you to embed videos throughout the ELMS-Canvas course space.
To access your videos and move them to the appropriate ELMS-Canvas course Panopto Recordings folders please follow the steps outlined below.
Kaltura to Panopto Migration Information
What video assets will migrate from Kaltura to Panopto?
The following assets will migrate from Kaltura to Panopto:
- Video Files.
- Audio Files.
- Closed caption files and transcripts.
- Kaltura playlists.
- PowerPoints (will be converted to video files).
- Keynotes (will be converted to video files).
- Video tags.
- Video descriptions.
NOTE: Panopto will not migrate any Kaltura content created or uploaded after 3/23/2020. Kaltura content created or uploaded after 3/23/2020 will be migrated on July 1, 2020 and will be available when the migration is completed during the fall semester.
What will not migrate from Kaltura to Panopto?
Please note that the conversion process does not migrate any non-media items that include: discussions, PDFs, pictures/photographs, notes, video comments, video links, in-video quizzes, video analytics, video permissions and document attachments.
- Images from Kaltura also will not migrate to Panopto. If users need images from the Kaltura Management Console, please contact itsupport@umd.edu.
- Youtube videos in Kaltura will not migrate to Panopto. Users will need to move their Youtube videos into Panopto.
- Panopto also does not caption Youtube links. Users cannot create a Panopto video that is purely a link to a Youtube video. Users must embed Youtube videos into an existing Panopto recording.
- Kaltura Folder names will not migrate to Panopto.
- Picture-in-pictures videos of Kaltura Capture content will not migrate to Panopto. It is recommended that users take a screen recording of the Kaltura Capture video and upload it to Panopto.
Logging into Panopto
- Navigate to umd.hosted.panopto.com
- Select the Panopto Canvas option and select Sign-In.
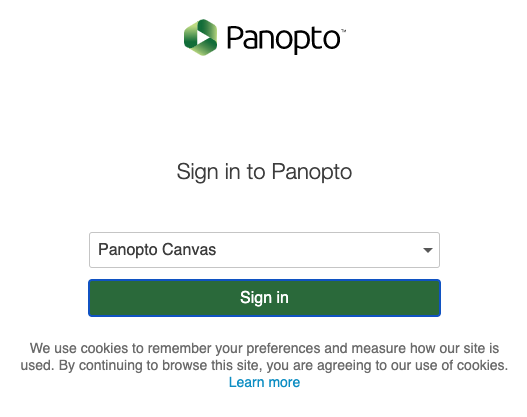
- Enter your UMD credentials and select Sign In.
Navigating to your folder with imported Kaltura content
If you do not see your user id folder with migrated content listed in My Folders, please contact itsupport@umd.edu for assistance.
Your user id folder is also shared with ATI staff to provide support and assistance as needed.
If you are listed as a Co-Editor or Co-Publisher with any Kaltura videos, you must request access to the Owner's video folder.
- On the Panopto homepage, select Browse in the left-hand navigation.
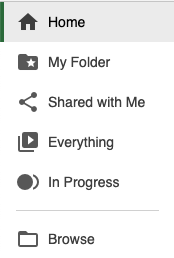
- Select My Folders.
- Type in your directory id (for example, wbest) and select enter. This is the folder that contains all migrated Kaltura content. Select this folder to view migrated content.
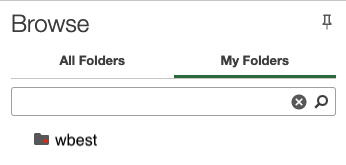
Viewing Kaltura content in Panopto
ELMS Canvas courses
Kaltura content associated with an ELMS-Canvas course will appear in folders following the format "Canvas>site>channels>...". To identify the ELMS-Canvas course, please hover over the folder name or select the folder. The seven digit ID represents the ELMS-Canvas course.
![]()
If text In Content displays in the above folder, this means Kaltura content is associated with ELMS-Canvas.
NOTE: If Kaltura content is shared in numerous courses, it may only appear in one course. Users will have to copy or move the videos to other folders.
Kaltura folders
Kaltura content that is not associated with an ELMS-Canvas course will appear on the homepage in your user id folder:
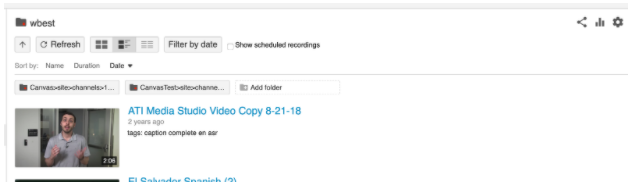
NOTE: If Kaltura content is shared in numerous folders, it may only appear in one folder. Users will have to copy or move the videos to other folders.
Kaltura playlists
Kaltura playlists will appear in your user ID folder. If you need assistance locating your Kaltura playlists or have questions about Kaltura playlists, contact itsupport@umd.edu and provide the name of your Kaltura playlist.
Video tags and descriptions
Video tags and descriptions will display in the corresponding video.
Closed captions
Videos with closed caption files will display with a closed caption icon. Users can download the closed caption file.
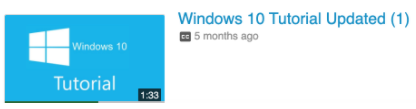
Videos Uploaded from MediaSpace and Shared With MediaSpace
Videos uploaded from MediaSpace and shared within MediaSpace will be available in the user folder and in a folder titled Share_Embed Links.
If you have uploaded videos to Kaltura MediaSpace previously, these videos that were uploaded may not have migrated to Panopto. DIT is working with Panopto to migrate these videos during the final migration starting on July 1, 2020. If you have any questions, contact itsupport@umd.edu.
Audio only videos
Audio only videos will display a play button in the center of the video.
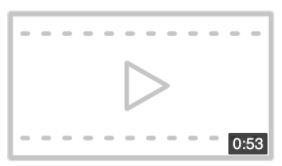
Managing videos in Panopto
Now that you have located your media assets, it is time to copy or move them into the correct ELMS-Canvas course folders. This will enable your students to view or for you to embed them throughout the ELMS-Canvas course space.
- Select one of the migration subfolders
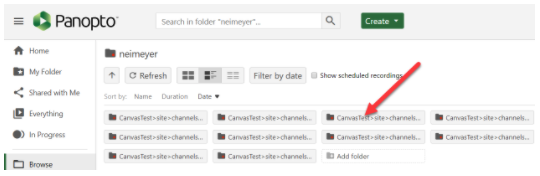
- Select the check boxes on the videos you would like to copy. Once you select one video you will see a box appear at the top of the list allowing you to select all of the videos in the folder.
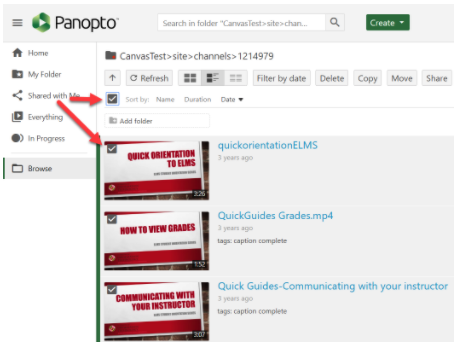
- Select the copy button at the top of the page. Choose the ELMS-Canvas course you would like to copy the videos to from the drop-down menu.
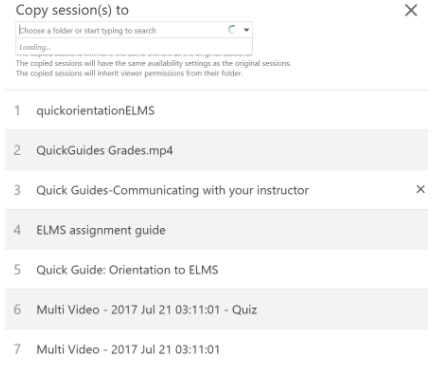
- Once an ELMS-Canvas course is selected you will see a green Copy button appear. Select this to copy the videos into the Panopto Recordings folder for that ELMS-Canvas course. You will see green progress bars and finally a green check mark once the copy is complete.
- Now that you have copied the videos into the correct ELMS-Canvas course folder, you can view the videos in the Panopto Recordings tab in your ELMS-Canvas course.
NOTE: To enable this tab, select the settings and enable Panopto Recordings. Select Save.
More resources
- Downloading Panopto Videos: Please read page 12 of the Panopto Comprehensive Guide (pdf).
- Uploading Captions to a Panopto Video: Please visit How to Manually Upload Captions.
- Viewing and Downloading Captions in Panopto Videos: Please visit How to Download Captions.
- Inserting Quizzes in Panopto Videos: Please refer to How to Add a Quiz to a Video.
- Embedding Panopto Videos in an ELMS-Canvas Course: Please refer to How to Embed Panopto Videos in a Canvas Course.
- Requesting Panopto Captioning: Professional captioning requests may be submitted using the Panopto professional captioning form.
- For Automatic Speech Recognition, please refer to How to Add ASR (Automatic Speech Recognition) Captions into a Video.
- Editing Panopto Videos: Please read page 11 of the Panopto Comprehensive Guide (pdf).
- Sharing Panopto Videos: Please read page 9 of the Panopto Comprehensive Guide(pdf).
- Changing a Session/Folder Name: Please visit How to Change Session and Folder Names.
- Searching for A Panopto Video: Please visit How to Use Video Search.
- Uploading Videos to Panopto: Please refer to these instructions on how to upload videos to Panopto.
