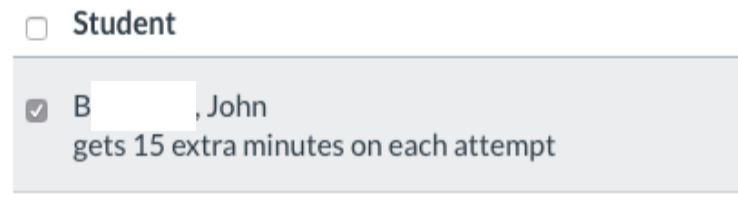Table of Contents
- Set up a long period for the quiz to be available to students on a timed exam.
- Determine the number of attempts students may have
- Allow students to see more than one question at a time
- Allow students to review questions they have already answered before submitting
- Use Quiz Moderation to provide extended time and extra attempts for specific students
Online learning can be a difficult adjustment for both students and instructors. One of the most significant changes associated with online assessments is the ability to allow the student to take the assessment at a time that works best for them. Setting a specific time for students to take a quiz will rarely result in an accurate assessment of their knowledge and abilities.
Instructors should plan to make timed quizzes available for a large window of time, providing students with the flexibility to ensure that they can properly balance their assignments with other responsibilities, access to technology or other factors that may affect their ability to successfully complete assignments. Large submission windows also allow instructors to effectively implement accommodations for extended time for students with disabilities.
Often instructors only set the quiz due date and start time. However, when they want to have their quizzes available for a specific period of time, they need to be aware that setting quiz availability in ELMS-Canvas for only a specific short period of time means the quiz will shut for everyone at the specified time, even if a student receives extended time through Quiz Moderation or Quiz Extensions. For example, if a 60-minute timed exam is available only from 9 am until 10 am, it will close at 10 am for every student, including the ones who show in Quiz Moderation as receiving extended time.
Questions about using ELMS-Canvas should be sent to keepteaching@umd.edu.
Set up a long period for the quiz to be available to students on a timed exam.
- When you create or edit an exam, set the time limit under Options.
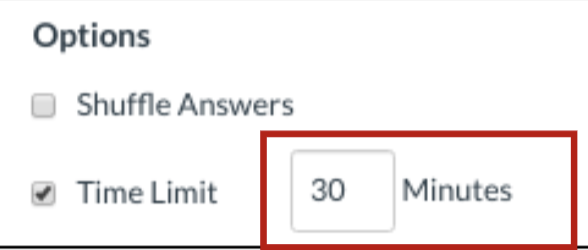
- Next, set the Due date and Availability via one of two options
- Option 1
- Set the time period during which the exam is available to all students.
- Scroll down to the Assign field, and enter the Due Date. Next, enter the Quiz Availability information.
NOTE: You do not have to enter anything in the Until field. You can enter a date and time in the Available from field to ensure students do not begin the exam until a specific time. Setting the Until field closes the exam for all students at that time, even if you have extended time for some students via Quiz Moderation or Quiz Extensions.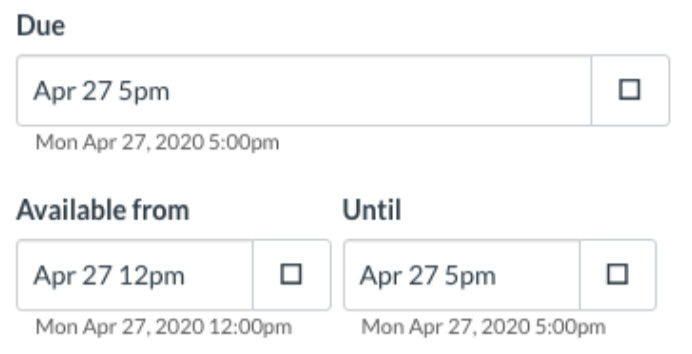
- Option 2
- Only set the due date and time and leave fields Available from until blank.
- Select Save.
- Publish the Quiz in order to use Quiz Moderation and extend time for specific students with accommodations.
- Option 1
Determine the number of attempts students may have
- Under Options, check the box for Allow Multiple Attempts.
- Using the Quiz Score to Keep drop-down menu, choose from Highest, Latest, or Average.
- In the Allowed Attempts field, enter the number of attempts you are allowing students.
- Select Save.
Allow students to see more than one question at a time
The default setting in ELMS-Canvas Quiz options is for students to see more than one question at a time. Changing this setting will limit students' visibility to one question at a time.
Allow students to review questions they have already answered before submitting
Unless you have selected Show one question at a time, students will be able to review their answers before submitting the quiz. If you have chosen to only show one question at a time, do not check the box for Lock questions after answering.
Use Quiz Moderation to provide extended time and extra attempts for specific students
Using Quiz Moderation to allow specific students extended time on quizzes will only work if the Quiz availability has not been restricted to the actual time of the exam. If the Quiz is only available for 30 minutes, it will become unavailable to every student after 30 minutes, even if you have followed the steps below. Before using Quiz Moderation, see Set up a 4-6 hour period for students to complete a timed exam above. Quizzes must be published to use Quiz Moderation.
- Navigate to Quizzes, and click on the name of the quiz you wish to moderate.
- Click Moderate This Quiz.
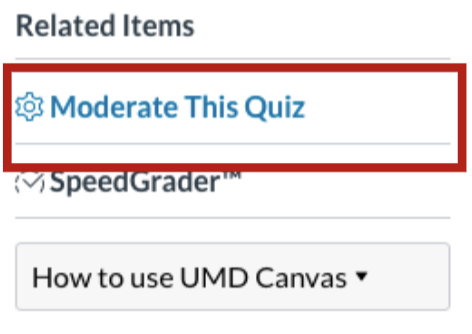
- Select 1 student name and then click the
 . Alternatively, select multiple student names and then click on the Change Extensions for X selected students link.
. Alternatively, select multiple student names and then click on the Change Extensions for X selected students link. - The Student Extensions window appears. Enter the additional minutes the student(s) should receive.
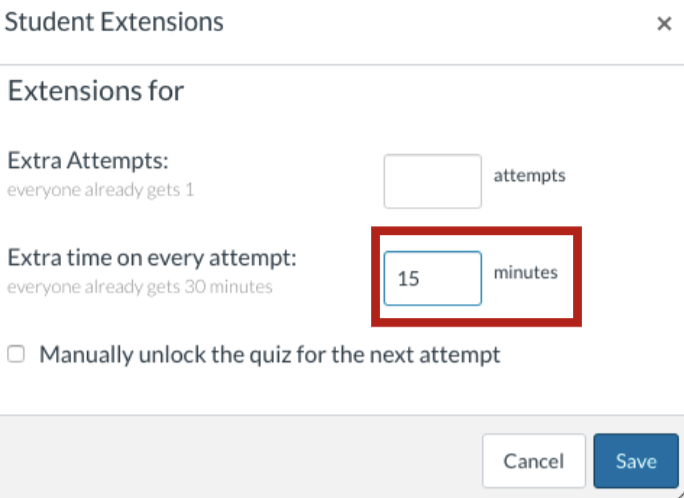
- Select Save. The extra time will show underneath the student names in Quiz Moderation.