Zoom allows the Host (or co-Host) of a meeting to assign any Participant to type closed captions. More information about using Zoom in an ELMS-Canvas Course can be found at Instructor’s Guide Zoom and Student Guide for Using Zoom.
Manual closed captions in Zoom
- When a meeting is created, Zoom generates a Join URL, which the Host can send to anyone who needs to join the meeting (Meeting Hosts have the capability to disable the Waiting Room feature. If this feature is not disabled, participants with non-UMD identities will be held in the Waiting Room until the meeting hosts admit them.) For more information, see Zoom Waiting Room Requirement: Managing Meeting Access for UMD and External Collaborators).
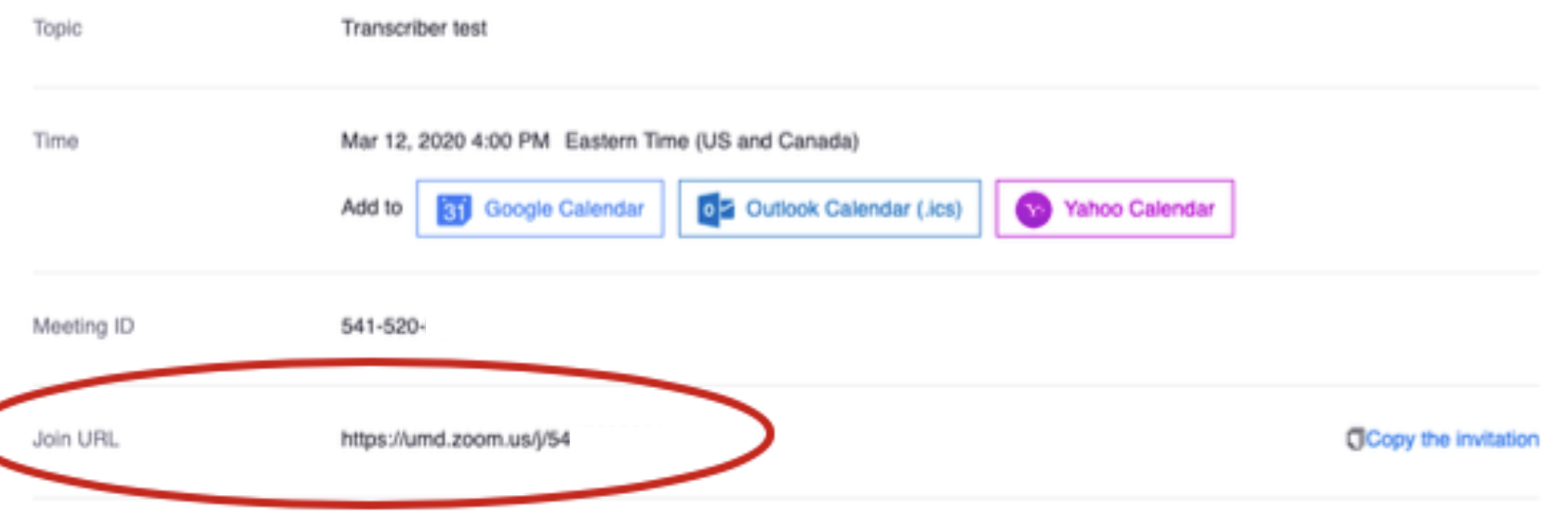
- Open the Participant list. Then, hover over the Participant’s name and click the More drop-down menu.
- Select Assign to type Closed Caption.
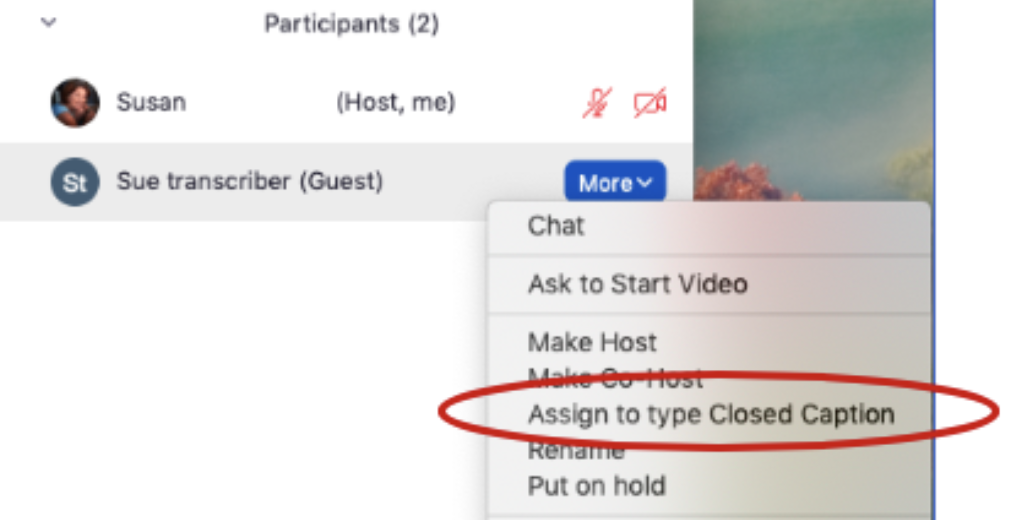
- That Participant’s name will now have
 next to it. The Participant will receive a notification that the Host has assigned them to type closed captions.
next to it. The Participant will receive a notification that the Host has assigned them to type closed captions. - The Participant will now have a window on their screen with the direction: Type here, press enter to broadcast.
- When the Host ends the meeting, they will be prompted to save a .txt file of the captions to their computer.
- Example file name: meeting_saved_closed_captions.txt.
- The .txt file includes the text of the captioning and a time stamp.

Breakout Rooms
Only one Participant can be assigned to type closed captions, so only one breakout room can have closed captions. The Host should assign the closed caption typing role to a Participant before starting the Breakout rooms.
