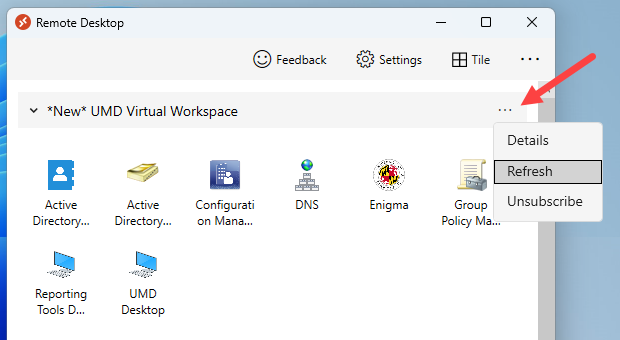Table of Contents
Upcoming Changes to the UMD Virtual WorkspaceThrough November and December 2024 there will be updates made to all desktop and application resources provided in the UMD Virtual Workspace. You may receive error messages when trying to access older resources. This is usually an indication that the selected resources has been moved to our new workspace. Please look for a workspace that says "*New* UMD Virtual Workspace" for access to your desktops and/or remote apps. Use the "Refresh" option on ANY workspace to refresh your entire workspace view in the Remote Desktop Client or Windows App. See our Troubleshooting page for additional information.
Desktop resources associated with courses, such as the UMD Desktop, will not be moved until after finals week. If you need additional assistance, please reach out to the service desk via email: itsupport@umd.edu |
Overview
Virtual Workspace provides University of Maryland students, staff and faculty with a Windows virtual desktop that includes a suite of software applications available for university work. The service allows you to access programs that may not be available on your desktop or laptop computer. The UMD Virtual Workspace runs in an Azure Virtual Desktop environment. From the Virtual Workspace, you can open and save files from cloud-based storage such as Box and Google. You can also manage and edit files on your local computer. See the video below for more information.
Storage Options and Retention
User Profiles
Each user is provided with 15GB of profile storage space for saving personal files and settings. Basic configuration settings that are stored in a user's profile will persist between uses. Using this space for saving personal files is not recommended. The user profile should be considered temporary storage. Examples of locations that are automatically saved to the user profile are your Documents, Downloads, and Photos folders.
If you do not log into the Virtual Workspace service at least once every 150 days, this temporary storage will be automatically deleted. At that time, any files and settings that are still saved to these temporary locations will be lost. It will not be possible to recover these files after the 150 day retention period.
Cloud Storage
If you need to permanently save important files or want to make your files available from other locations, DIT strongly encourages the use of Kumo. The Kumo service is provided on DIT-supported Virtual Workspace desktops such as the UMD Desktop.
Users can configure Kumo to automatically connect department-provided storage, Google Drive, Box, and other cloud storage services. Visit the Kumo setup page to learn more about which cloud storage options are currently available and how to configure them.
Session Limits
Virtual Workspace is a service provided broadly to the campus community and the resources are evenly shared between users. To ensure a consistent experience, idle sessions will automatically disconnect after 15 minutes of inactivity. (Inactivity means that no mouse or keyboard input has been detected in the session for a period of 15 minutes.)
Disconnecting the session does not immediately log off the account on the remote system, close any running applications, or stop any running processes that may be open. If you have been disconnected, you may reconnect to Virtual Workspace at any time within 1 hour after being disconnected to resume your session and pick up where you left off. If you do not reconnect to your session within 1 hour, you will be logged off, all running processes stopped, open applications closed, and unsaved file changes may be lost.
Access Restrictions
The virtual workspace contains remote applications and desktops for several groups. Each desktop or remote application resource may have different restrictions. If you think that you should have access to a resource that isn't being displayed in the Virtual Workspace, please contact your local IT team for assistance.
- The UMD Desktop is restricted to current employees and enrolled students. Students who have not yet registered for an upcoming semester may lose access to the Virtual Workspace resources. Please complete registration through your academic program to regain access to the resources.
- Certain Active Directory and IT management tools are available to IT administrators. Please complete the OU Administrator Access Form to see and use these resources.
- Lenel access is granted by UMPD. Please contact bss@umpd.umd.edu for information and access to these resources.
Data Classification
IT Compliance has performed a security evaluation on the UMD Virtual Workspace environment. Based on the results of the security evaluation, it was determined that the UMD Virtual Workspace has the appropriate security controls in place to safely and securely store and process UMD data with a risk level up to High (Level 3) as defined by the IT-2 University of Maryland's Data Classification Standard.
Please keep in mind that you may use the UMD Virtual Workspace to connect to services that are approved at a different/lower classification. You should only process and store data appropriate to the service you are working with. For a list of third-party vendors that have been reviewed by IT Compliance, see Software Approved by DIT Security.
Available Software
See our article Software Available in the UMD Virtual Workspace for detailed information.
Getting Started
Which Client Should I Use?
Microsoft provides a comparison of the different applications and redirection options for each. The Remote Desktop client is the most common way to connect to the Virtual Workspace (AVD) resources.
A more modern client called "Windows App" is now generally available. Microsoft will begin phasing out the Remote Desktop Client in favor of this new application. DIT recommends the user of this application.
The Remote Desktop Clients are still available if customers choose to use them.
Remote Desktop Clients (Legacy apps)
"Allow my organization to manage my device" Prompt for Personal Devices
This check box should be unchecked or the "No, sign in to this app only" option selected whenever this pops up from a Microsoft 365 application on your device. UMD DIT does not manage personal devices. Selecting this option is not necessary and is not recommended as it could create additional manual cleanup for you on your personal device in the future. 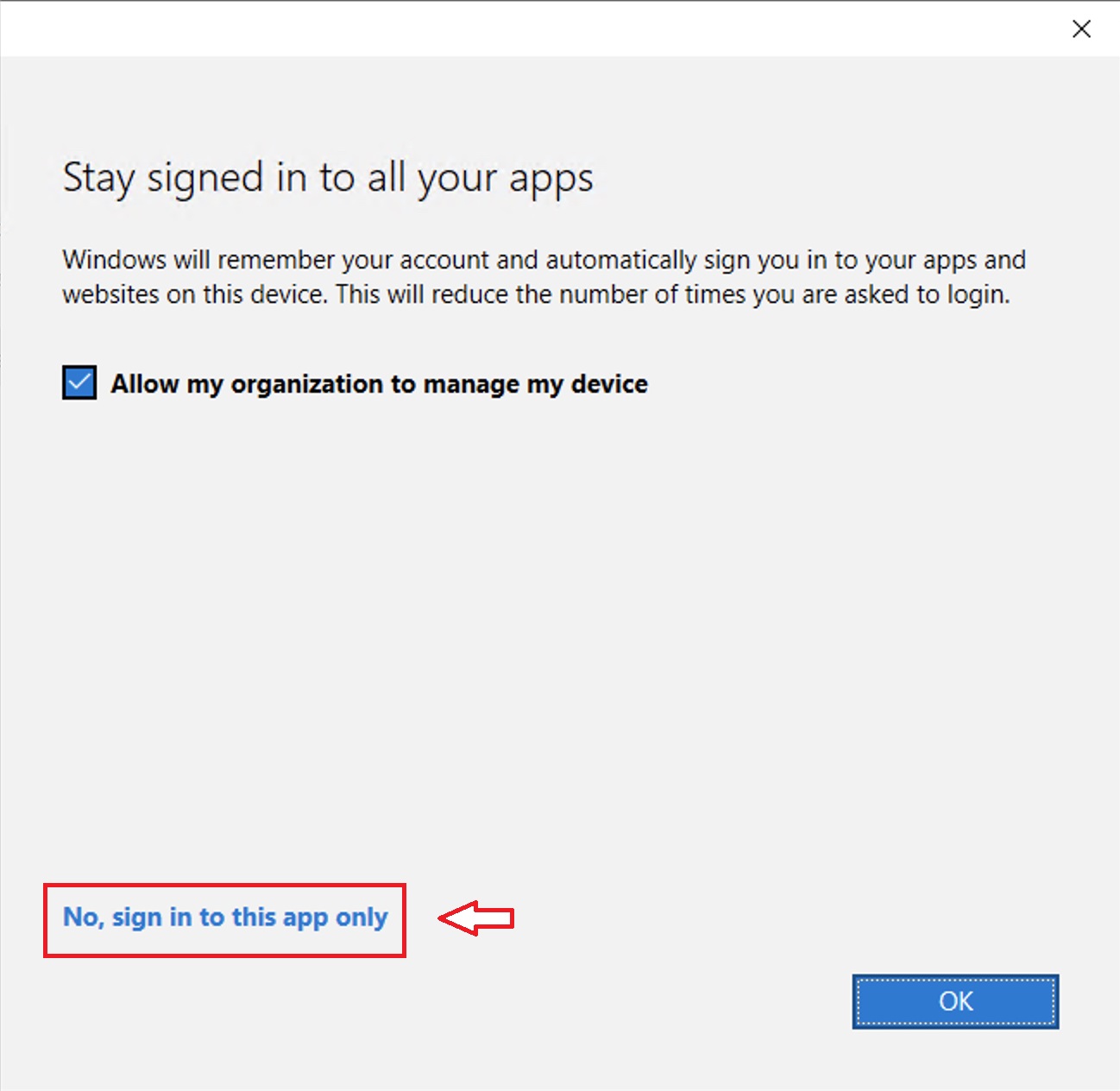
Troubleshooting
See the Troubleshooting the UMD Virtual Workspace article for specific troubleshooting information.