In this article
- Create the Portfolium assignment
- Linking the assignment to EDU platform
- Grading the assignment in Portfolium
- Viewing the grades in ELMS-Canvas
Portfolium provides students with a repository (a customizable portfolio) in which they can both showcase their work and reflect upon the significance of that work in relationship to their academic and professional goals. In addition, faculty can create Portfolium assignments which are integrated in ELMS-Canvas and then review and assess student work.
Advantages
- Easy to use and to develop a portfolio
- Free portfolio for life
- Can be public and searchable by employers
- Takes most types of media
- Assignments are integrated with ELMS-Canvas
Create the Portfolium Assignment
- Log in to ELMS-Canvas. Navigate to a course.
- Click on the Assignments link.
- Add a new Assignment by clicking on the + Assignment button.
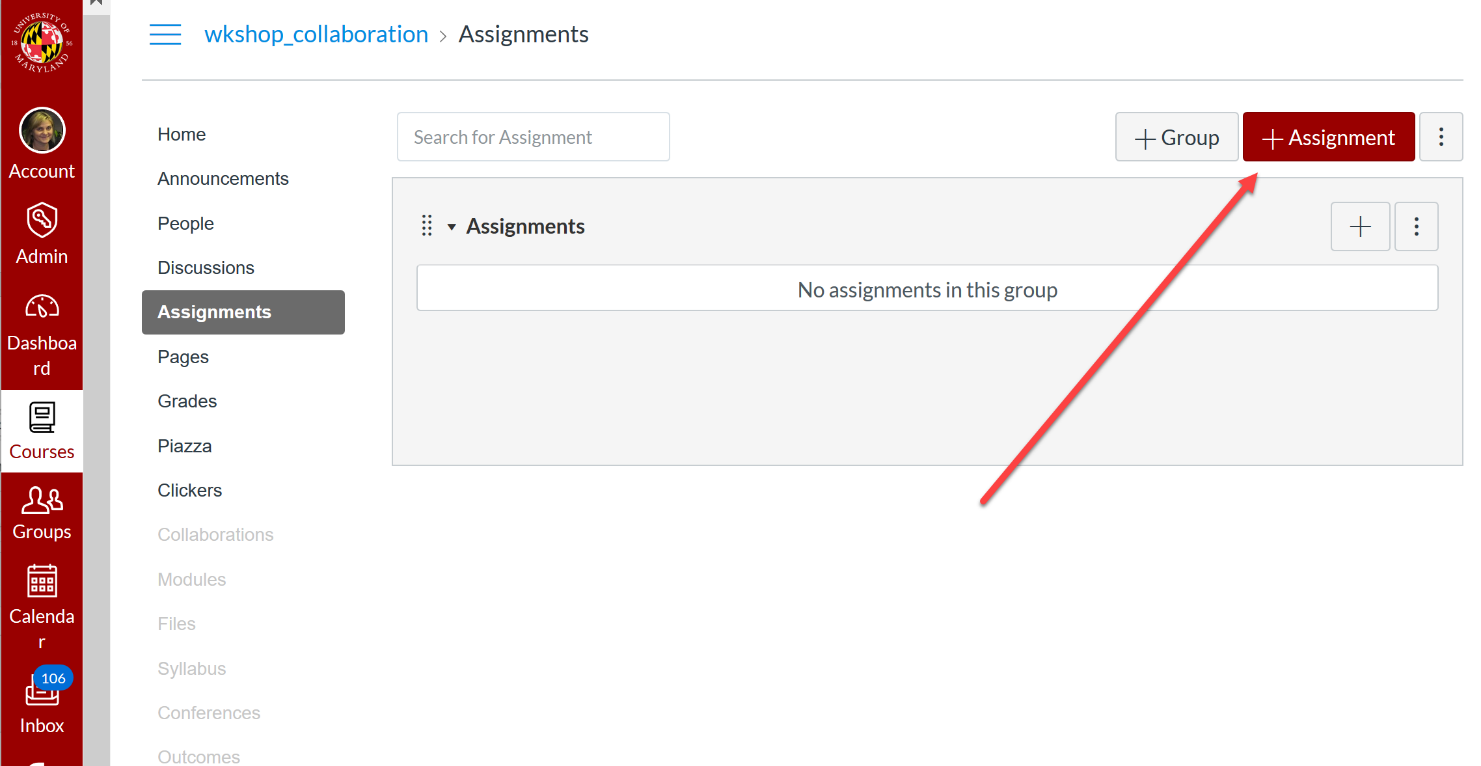
Fill out the following required fields in the New Assignment form:
- Enter an Assignment Name
- NOTE: Do NOT add instructions here. Assignment instructions should not be entered on this screen (in ELMS-Canvas). They will be added within the Portfolium interface.
- Add Points – This is the numerical value that this assignment will be scored against.
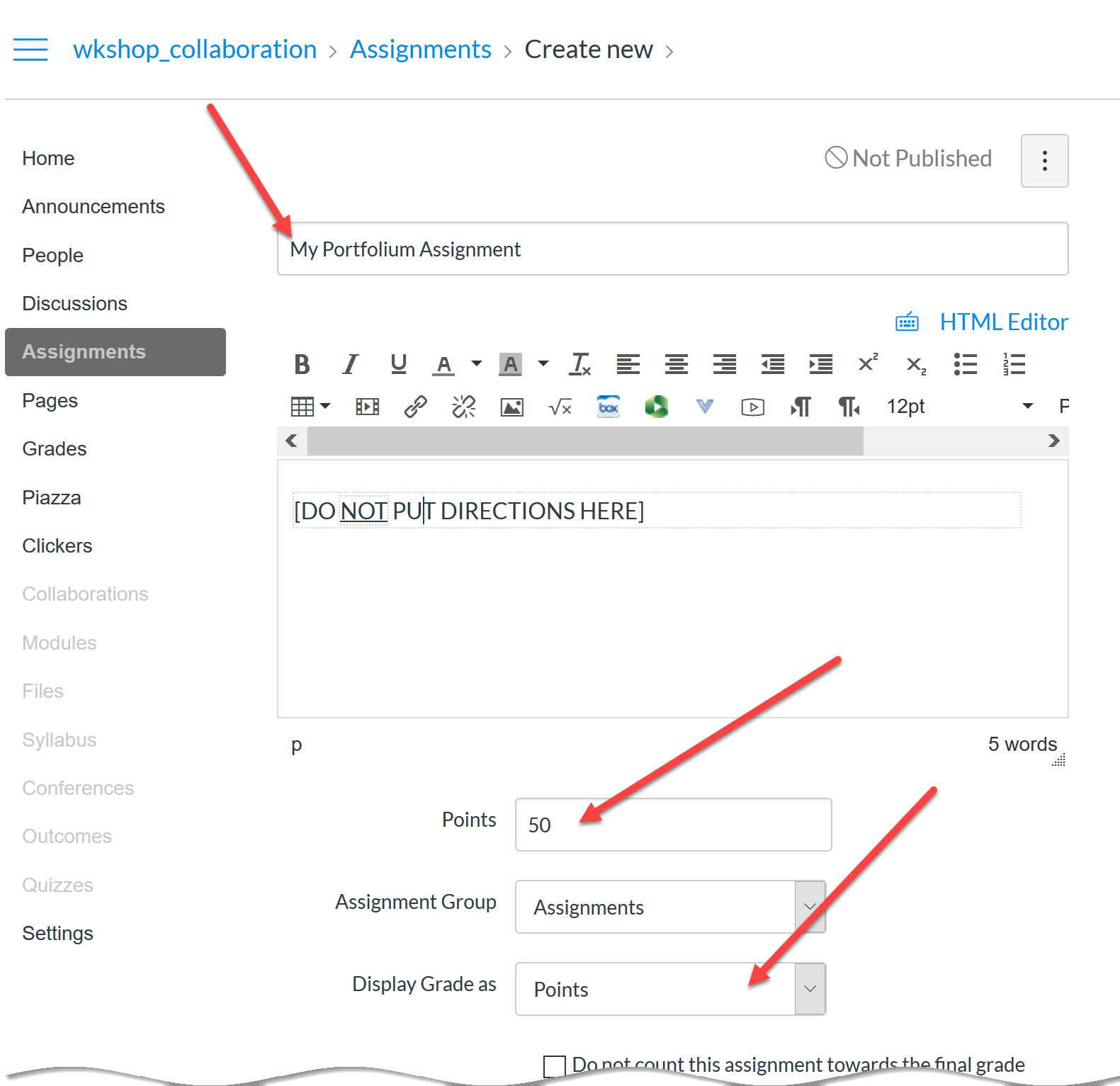
Then, continue to fill out the Assignment Settings:
- Submission Type - select External tool.
- Click the box next to Load this Tool in a New Tab.
- Click on the Find button from the Enter or find an External Tool URL section.
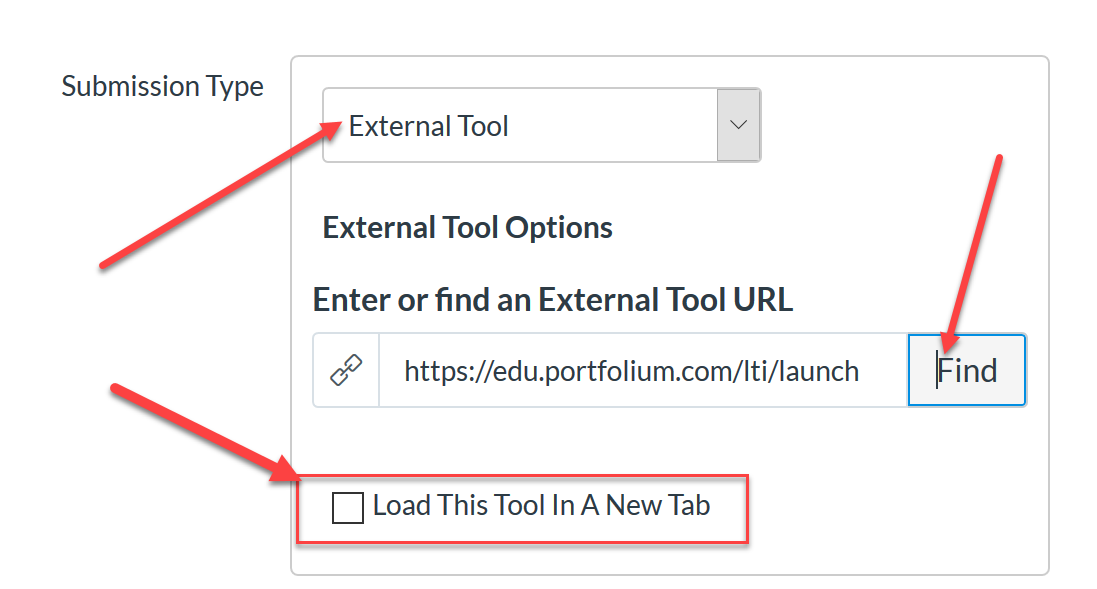
- Choose Portfolium from the list of external tools. The link will be displayed in the URL box.
- Click the Select button.
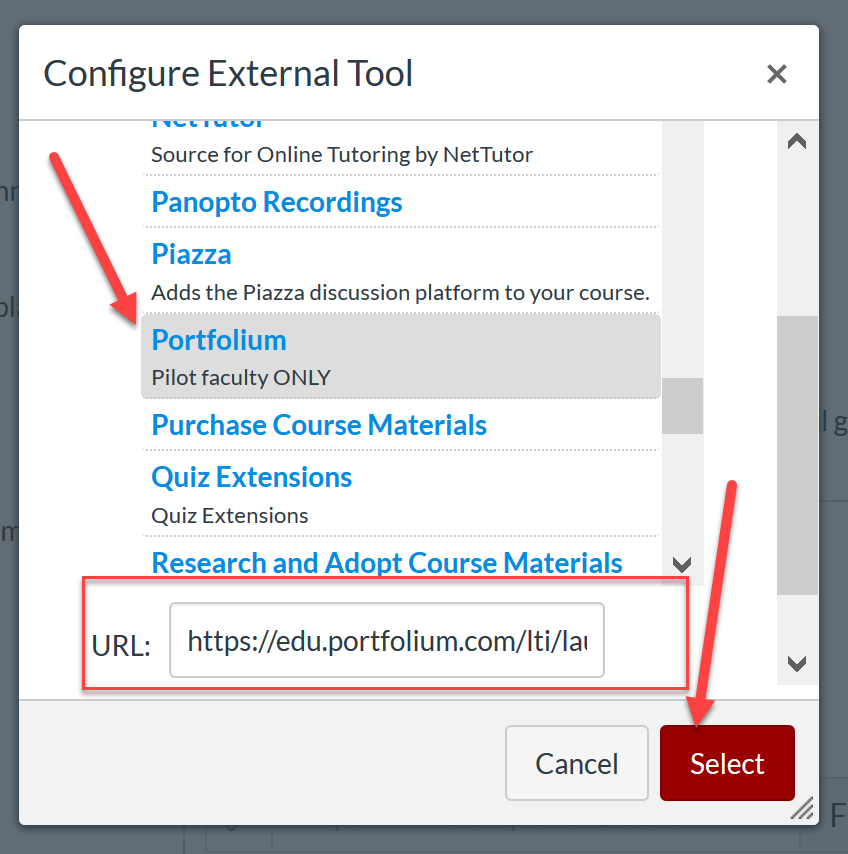
- Click on the Save and Publish button at the bottom.
The assignment is now created in ELMS-Canvas, but needs to be linked to the Portfolium EDU Platform.
Linking the assignment to EDU platform
When you click on an assignment in ELMS-Canvas, the application connects you to the Portfolium EDU Platform. If you are new to the EDU Platform, you will be taken through the on- boarding flow to establish your account. After your account is created, you will be taken to the assignment setup page.
To link the two platforms:
- In ELMS-Canvas, navigate to the Assignments page. Click the name of the Assignment you created.
- Click the Load My Assignment in New Window link to open the assignment in a new browser window and link it to the Portfolium EDU Platform.
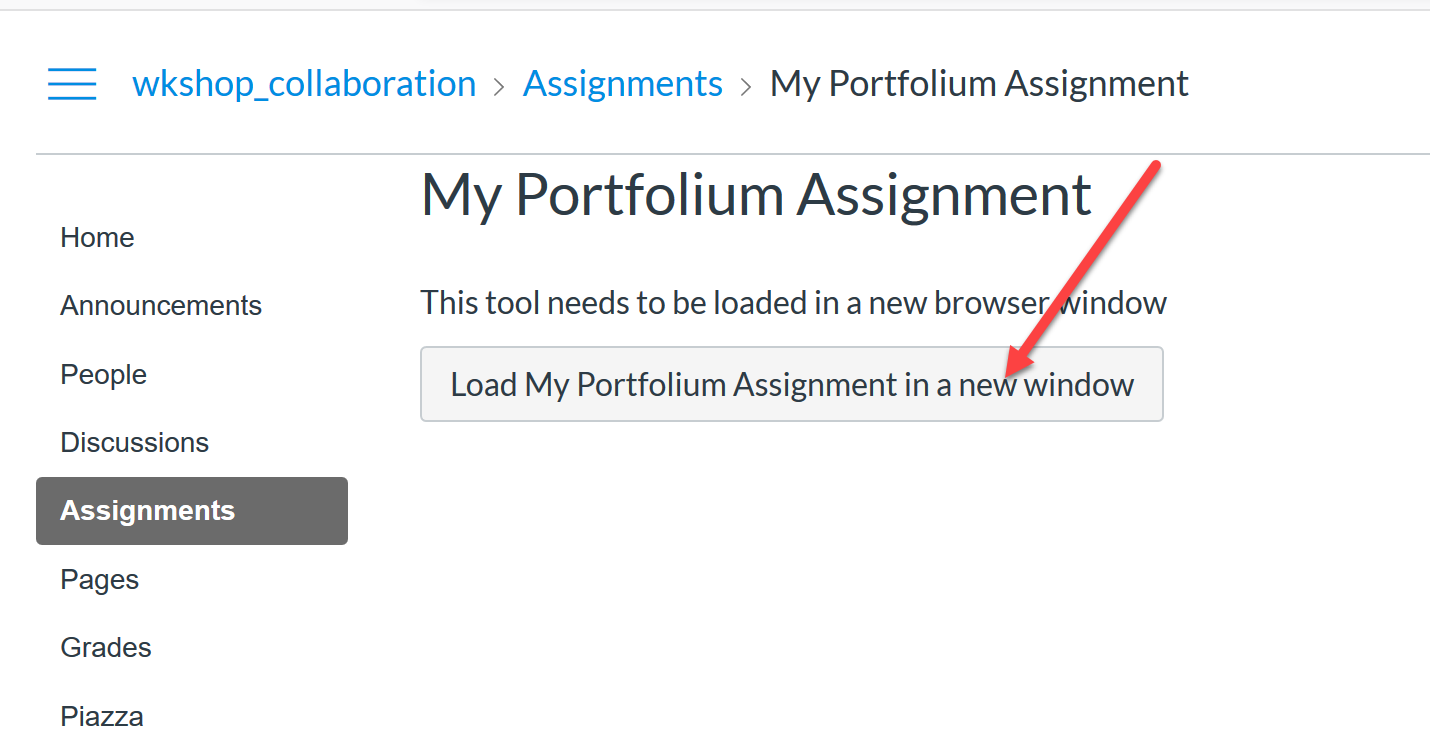
The assignment opens in the Portfolium EDU Platform. Upon opening, the Create New Assignment form is the default view. You must now develop the assignment in Portfolium. Porfolium requires you to enter the following fields to create your assignment:
- Title – This is the only field carried over from ELMS-Canvas. Do not change!
- Instructions - Give students directions for the assignment
- Scoring Type - Set the scoring type for this assignment. The numerical score is defined in ELMS-Canvas, but the mechanism used to grade the assignment is determined here. There are five options to choose from:
- Rubric
- Numeric
- Star Rating
- Letter Grade
- Pass / Fail.
- Skills/Competencies - Add the skills the student will acquire from completion of the assignment.
- Due Date - Set a due date by which the assignment must be submitted.
- Category - Select the assignment category.
- Publish Immediately - By default, the publish ON button is enabled. You have the option to control the status of the assignment on the Portfolium end.
This image shows how to create the new assignment by filling out the top of the form.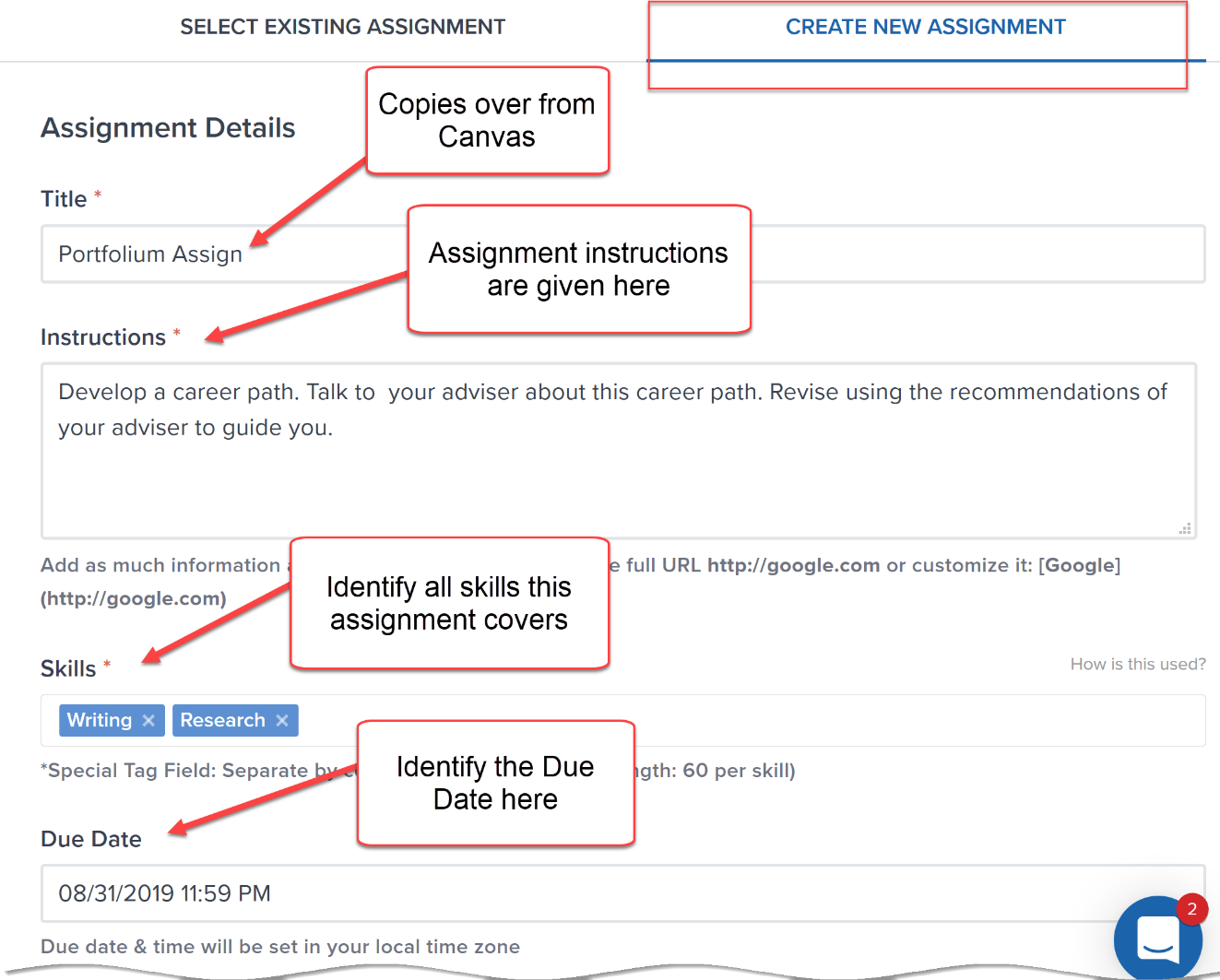
This image shows how to create the assignment with assigning a category and scoring. The scoring is used to figure out the number of total points assigned in ELMS-Canvas.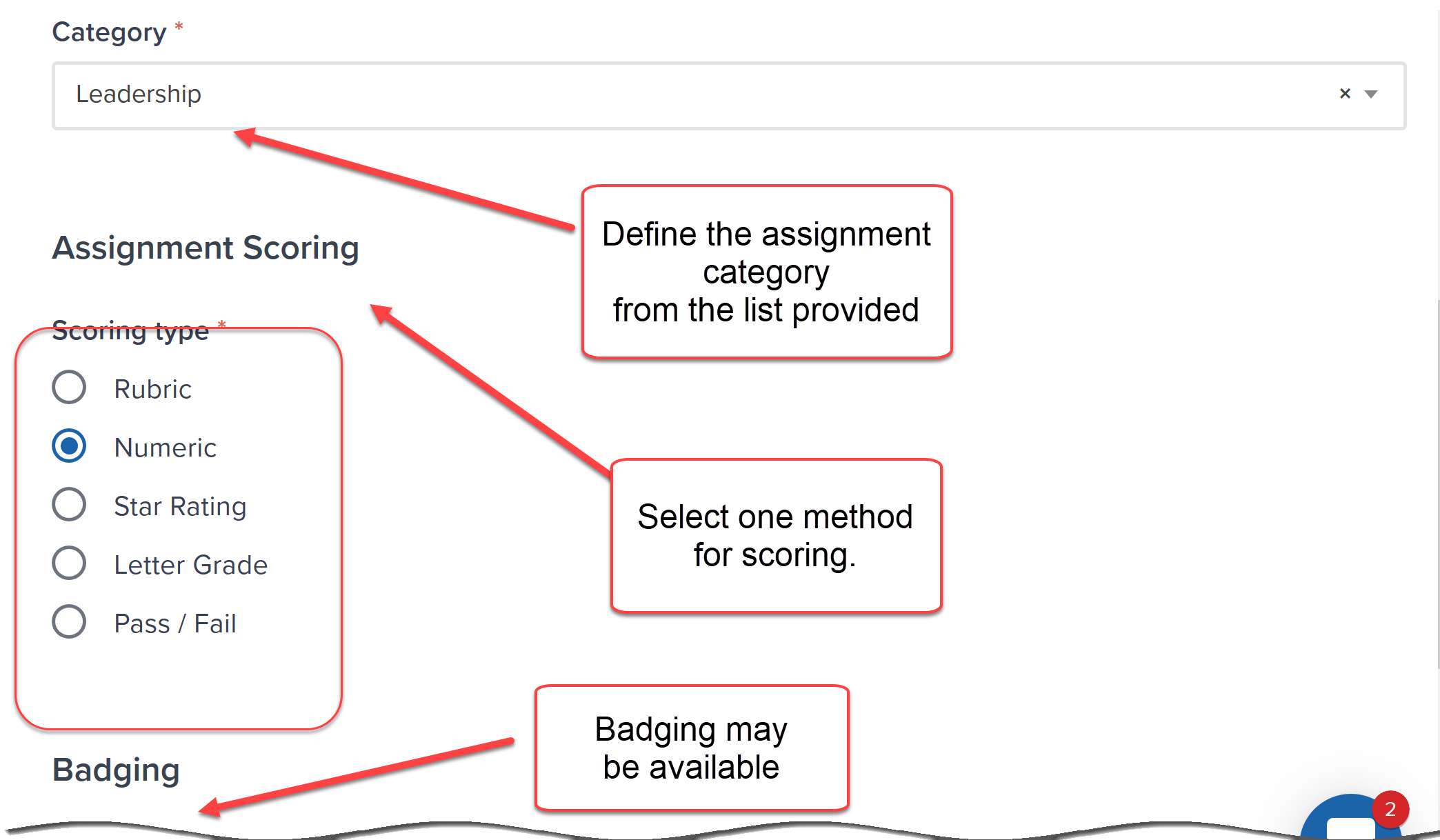
The default setting is for the assignment to be published immediately. To create the assignment, click CREATE ASSIGNMENT.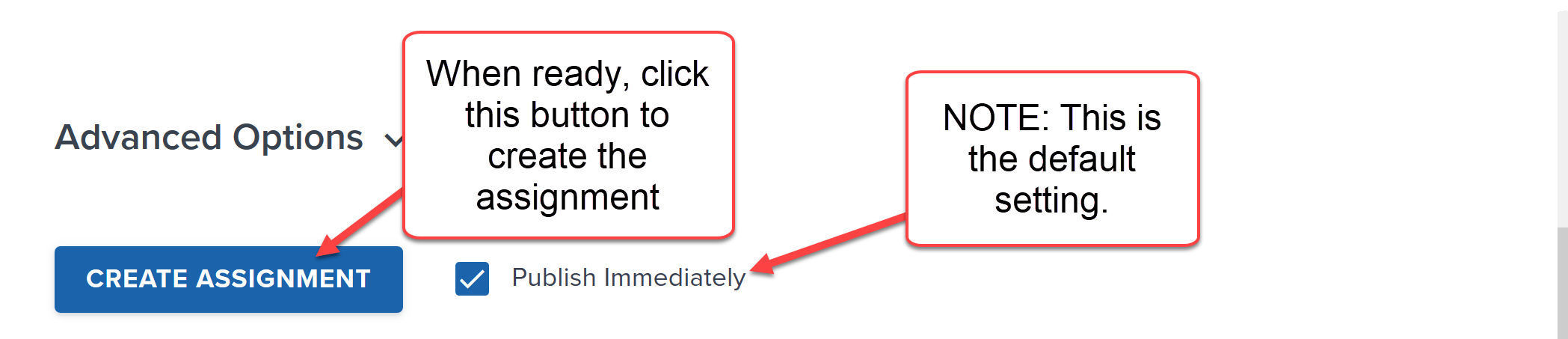
The assignment is now created. A notice is displayed and you are redirected to the Portfolium Assignment list for the course.
Grading the assignment in Portfolium
To grade assignments, an instructor navigates to the assignment detail page within the Portfolium EDU Portal. This page shows the list of students associated with their assignments and the assignment status. Those assignments with a status of submitted are ready to be assessed. Click on the Score button.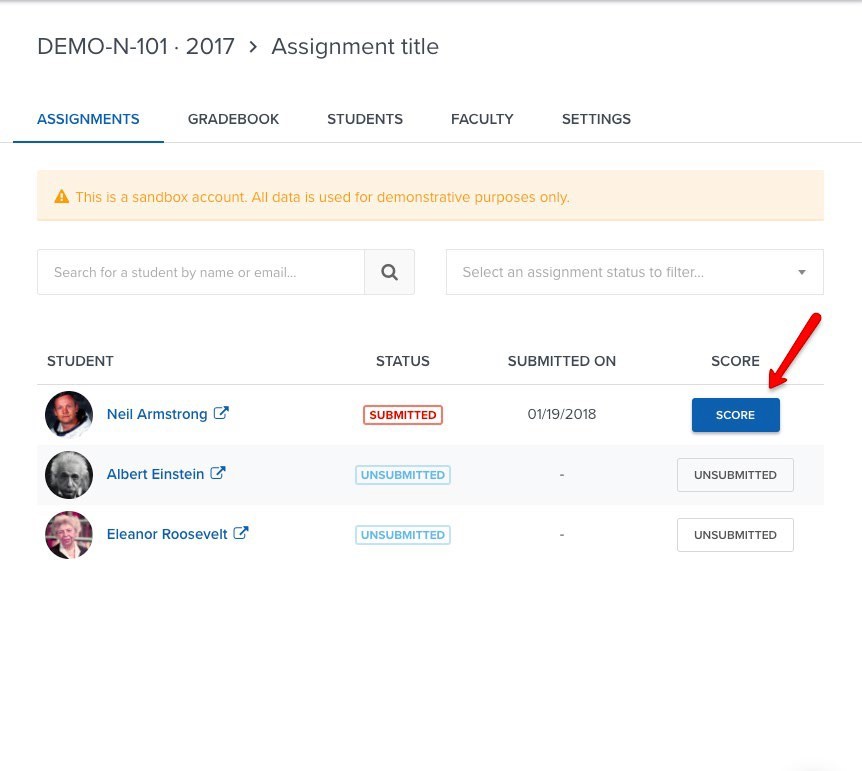
In this view, the instructor can access the assignment, grade and give feedback to the student. When the Submit Score button is clicked, the grade is transferred to ELMS-Canvas.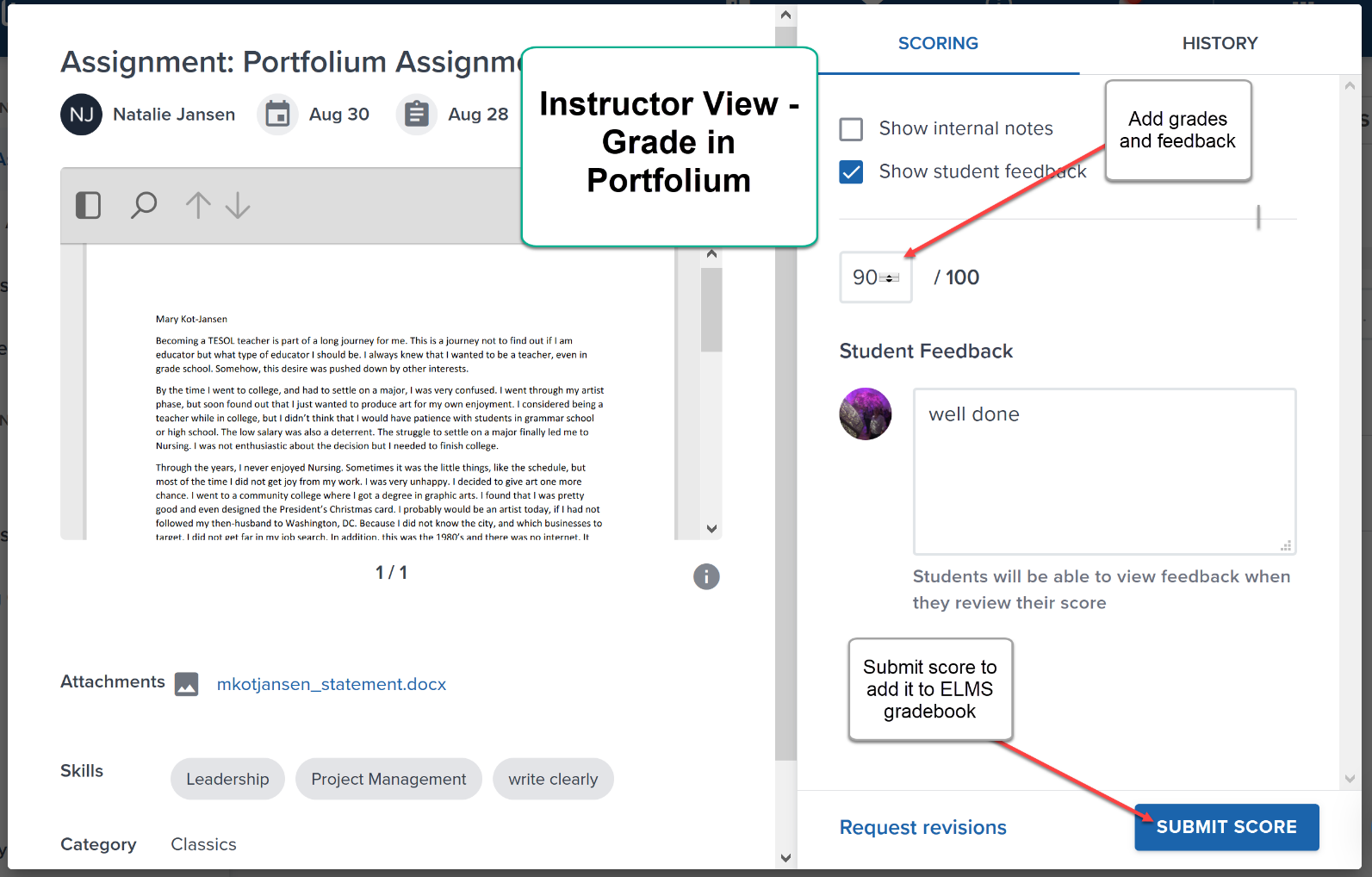
Top
Viewing the grades in ELMS-Canvas
Within ELMS-Canvas, the feedback and scoring you provided via Portfolium are pulled directly into the gradebook.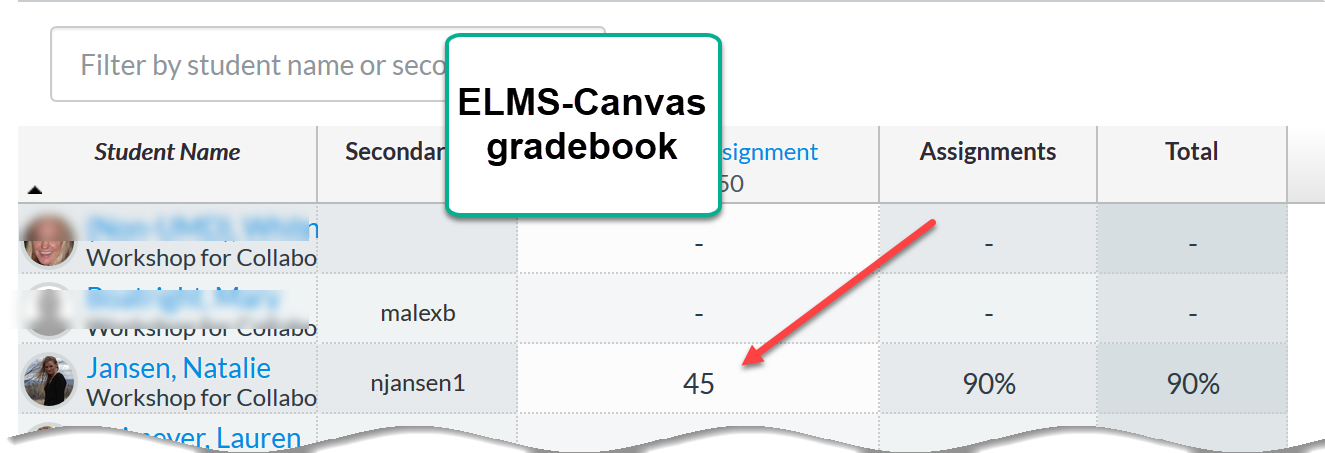
Top
