Table of contents
Coursemail lists are now in Google Groups. The only way to access the Coursemail Google Group is to log into your @umd.edu email account.
Verify Coursemail lists
- Sign into your UMD email account through a Web browser, such as Chrome.
- Click Groups from Google Apps.
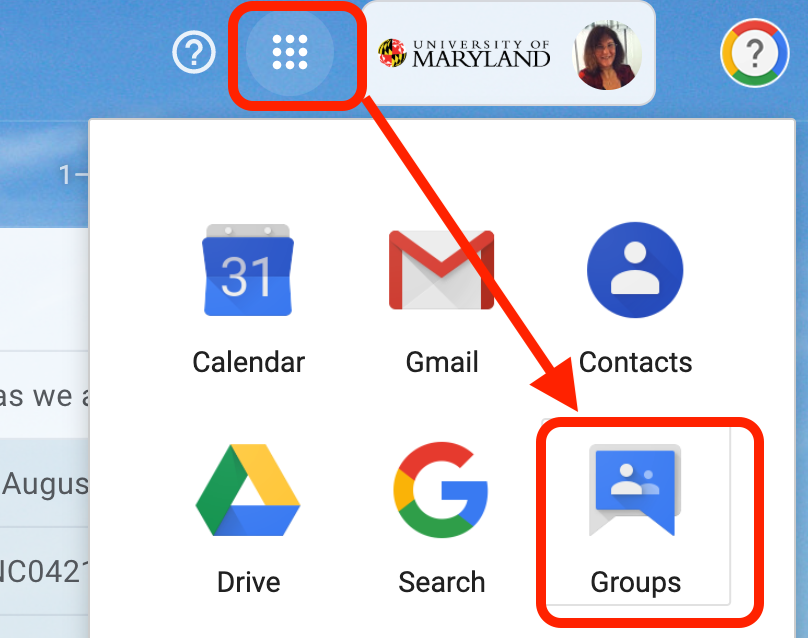
- Click My Groups.
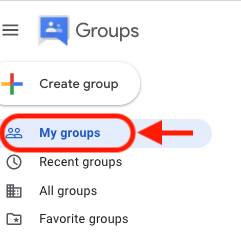
- The Coursemail Group should appear under My groups in umd.edu.
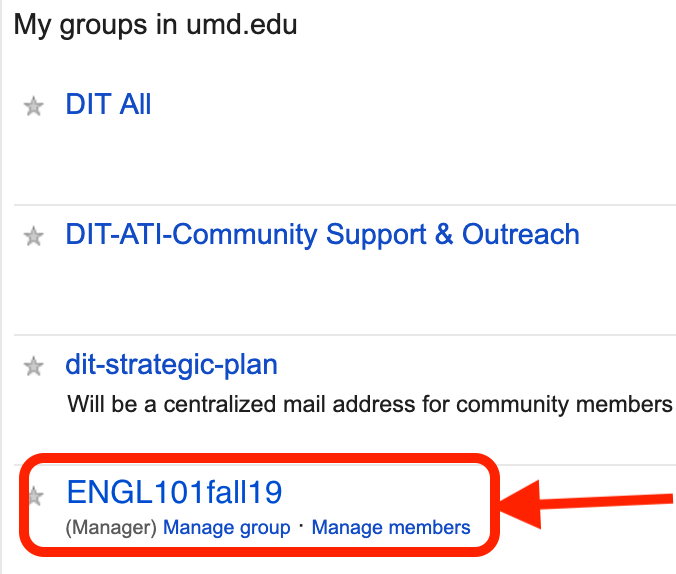
Send messages to your Coursemail
From a laptop or desktop computer
- You should be able to send to a Coursemail list by entering part of the list in the To: address, and select what populates below it.
NOTE: If you are not able to select the list by entering part of the name in the To: address, select it from the Google app directly.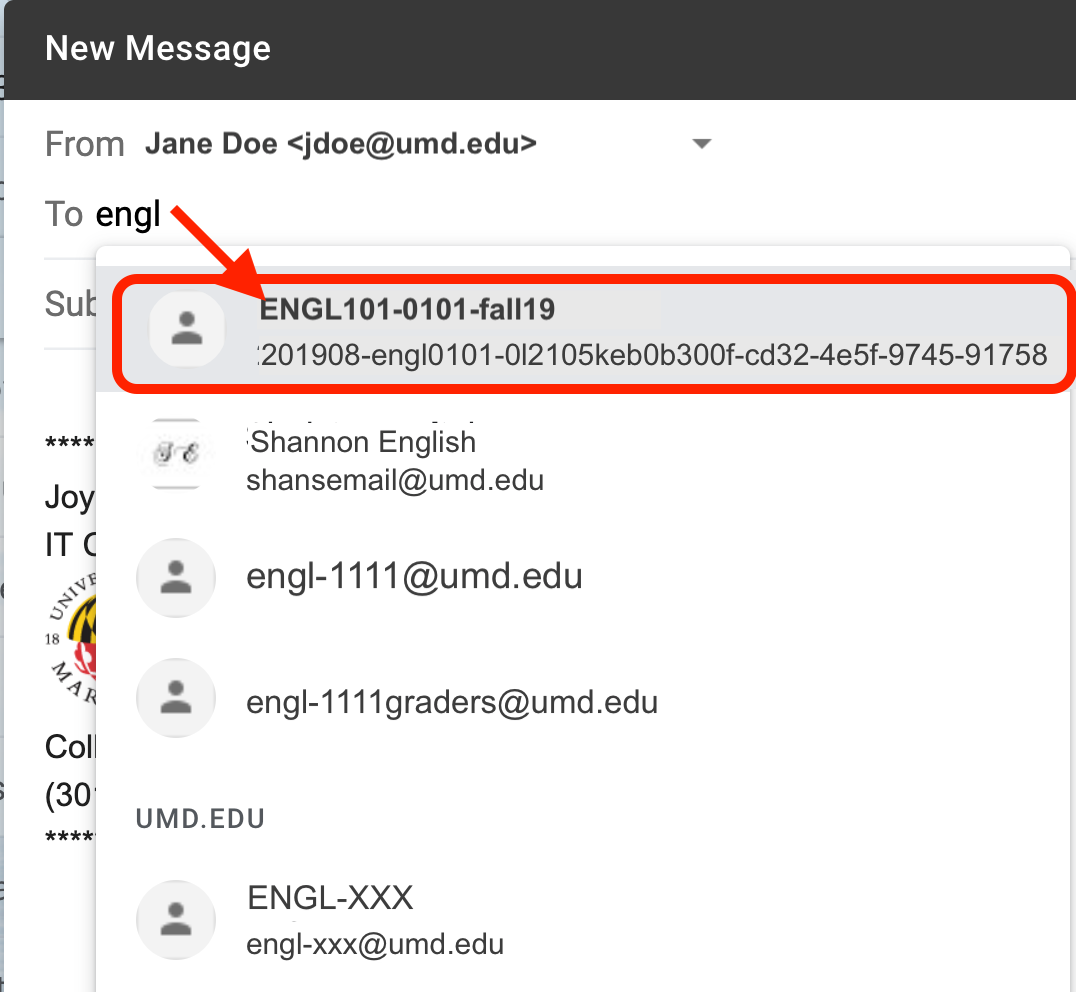
If you are not able to select the list by entering part of the name in the To: address, select it from the Google app directly. - To select a Coursemail group from the Groups App, click Groups from the apps selection.
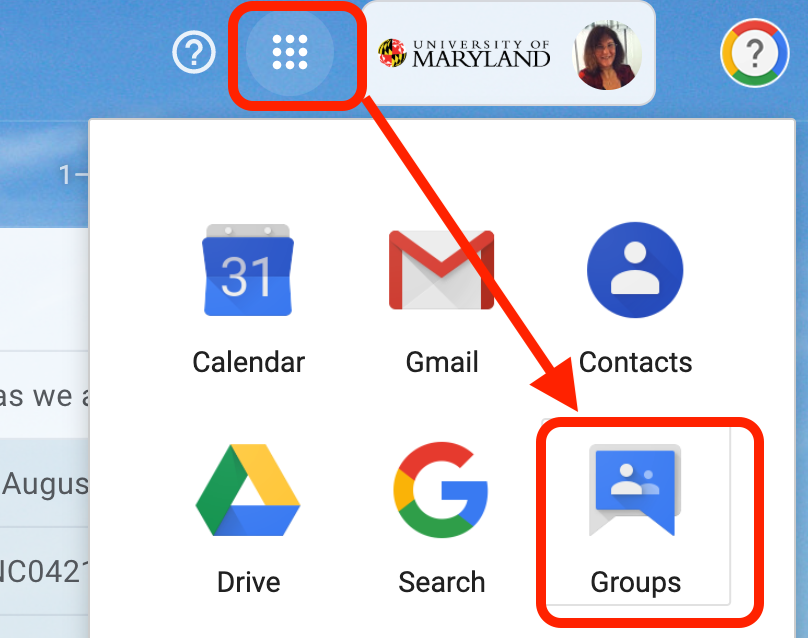
- Click My Groups.
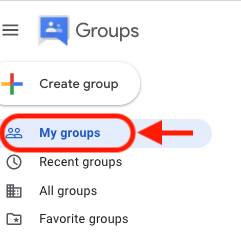
- From My Groups, click to select your Coursemail group.
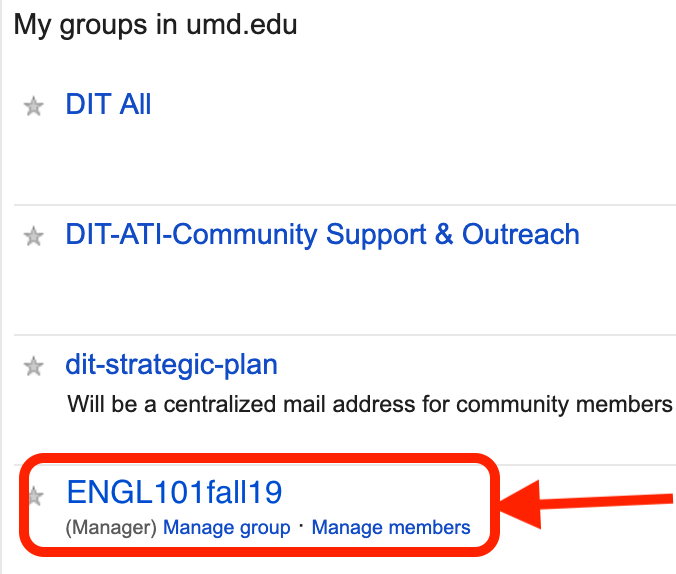
- Click New Conversation.
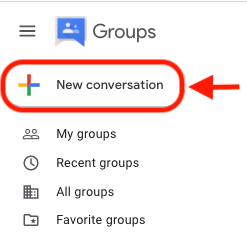
- Write the message, then click Post.
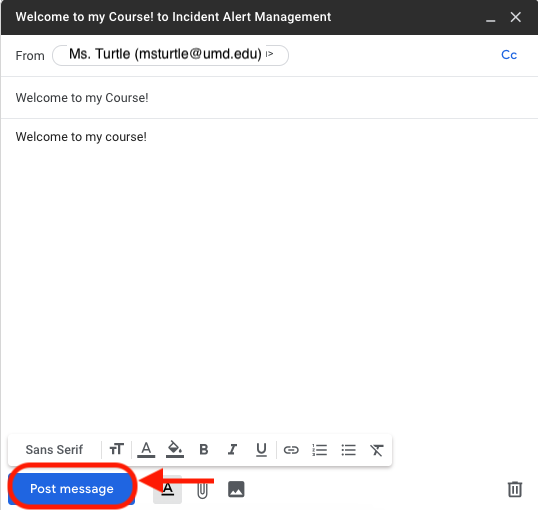
From an iOS or Android device
You MUST have your @umd.edu account on an iOS or Android device using the Google App.
- Visit Configure an iOS Device for UMD Google Apps for iOS
- Visit Add a UMD Google Account to an Android Device for Android
You must log into your @umd.edu account from a laptop or desktop computer.
- Sign into your UMD email account through a Web browser, such as Chrome.
- Click Groups from the apps selection.
- Click My Groups.
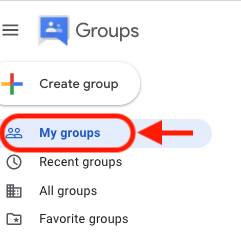
- From My Groups, click to select your Coursemail group.
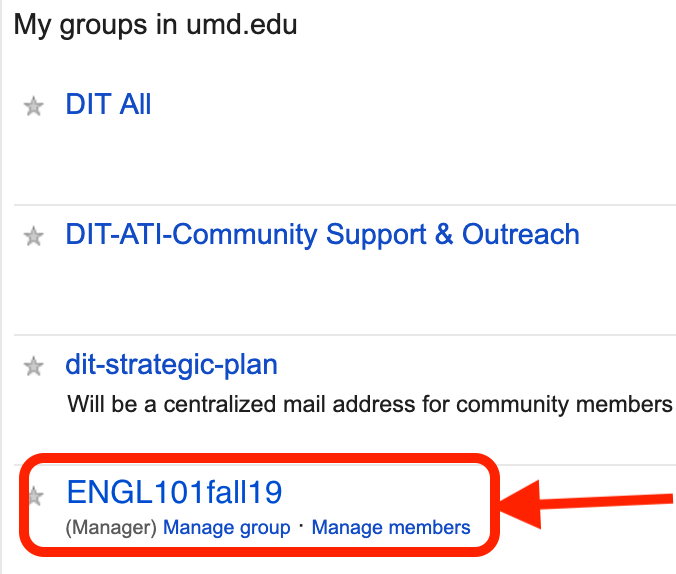
- Click About. Copy the email address. The email address in this example is 201908-ENGL393-0CSUOBL-100167fca755-c42c-4ef9-b4f0-8edb@umd.edu.
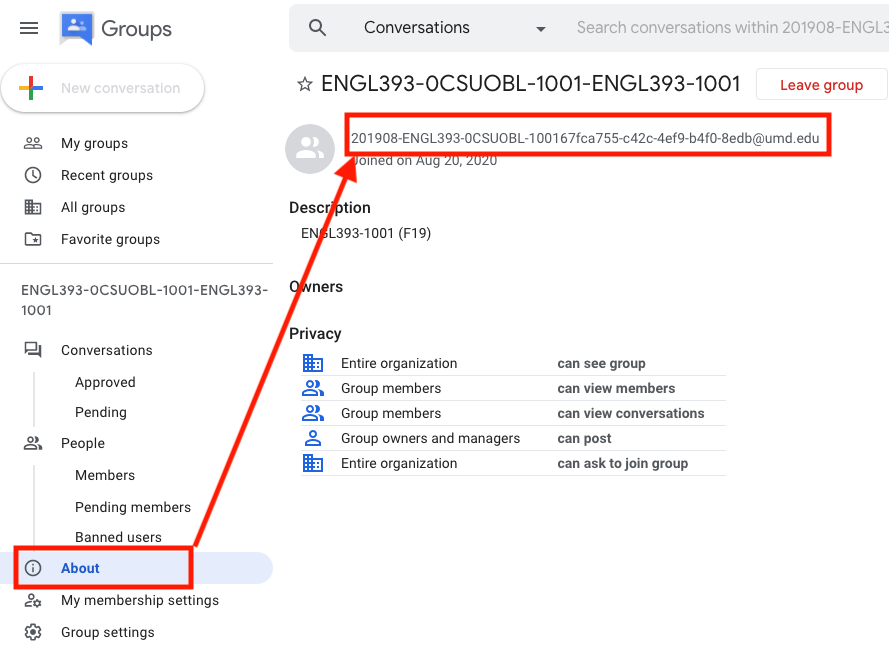
- Return to your main @umd.edu email screen. Click Contacts from the Apps section.
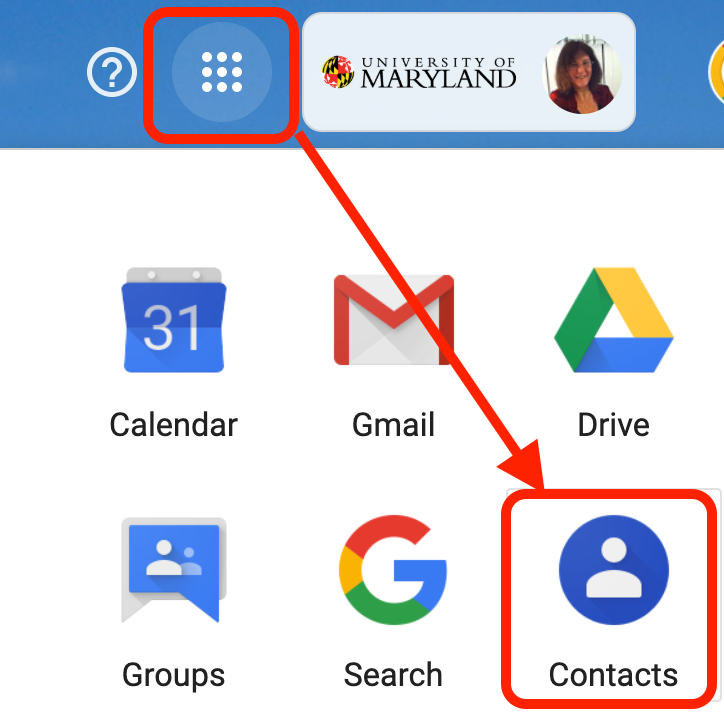
- Click Create contact.
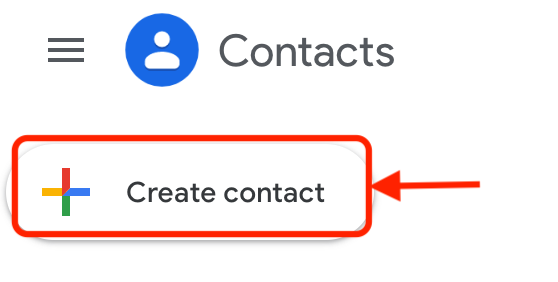
- Enter a Contact Name, the email address (from Step#5, above), then click Save.
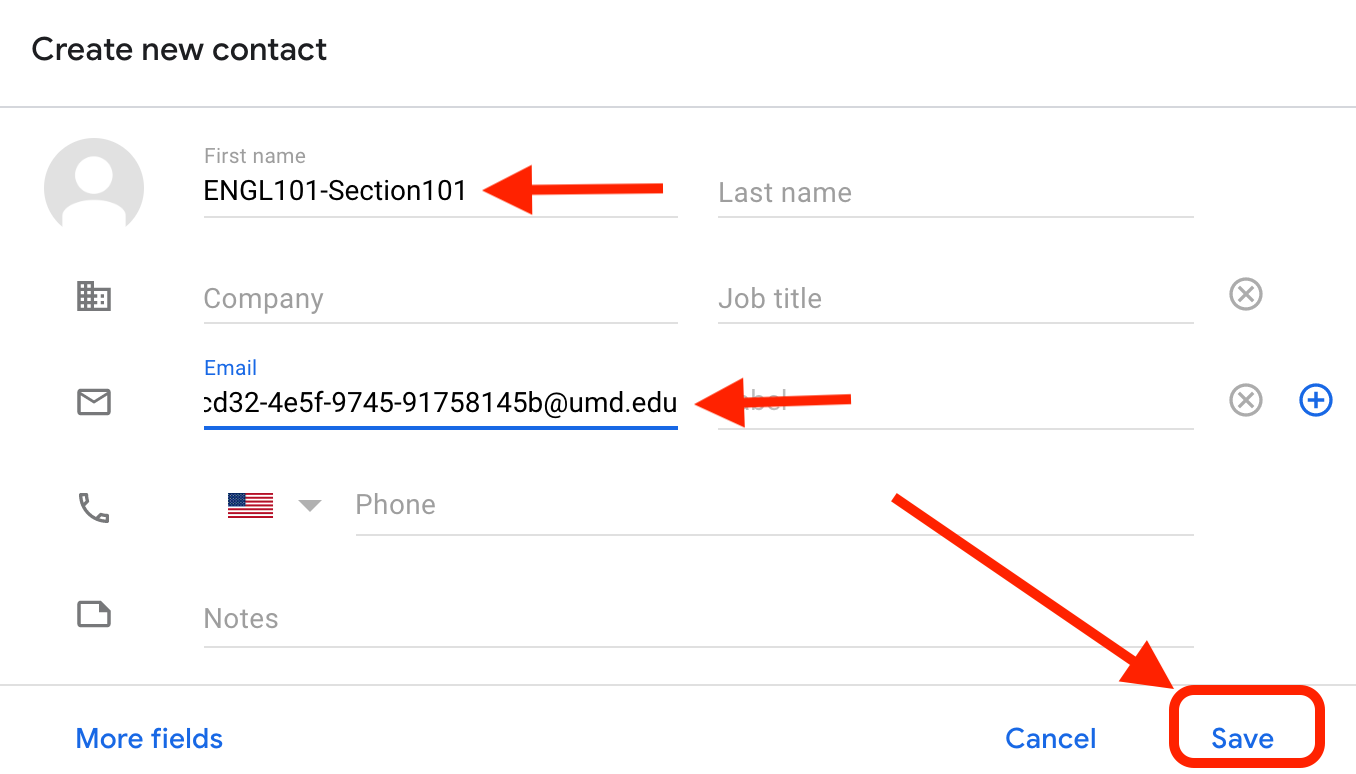
- The Contact Details will appear.
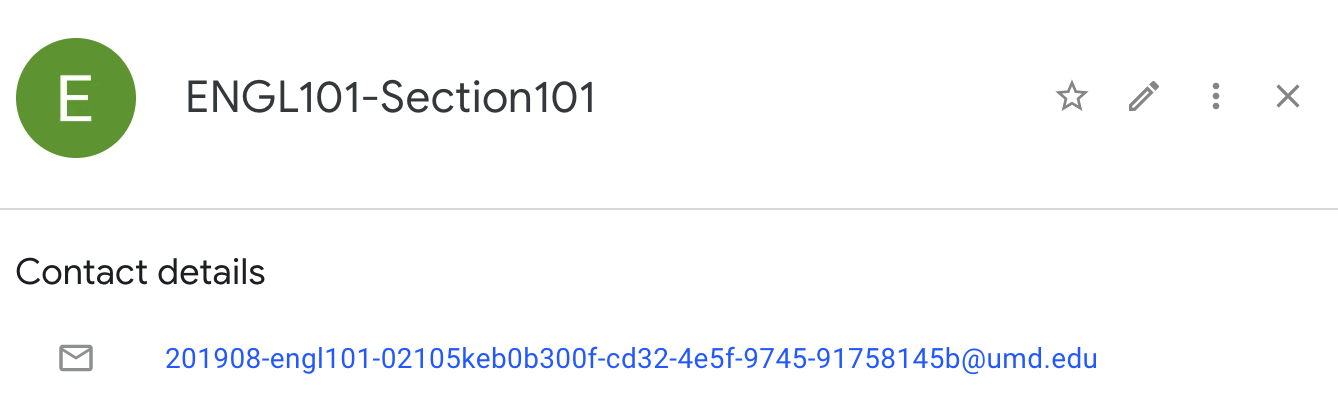
- Please allow up to 2 hours for your Contacts to sync with your iOS or Android device.
