Administrative access to university machines will allow software outside of the IT Self-Support application and TERPware to be downloaded and installed. It also allows you to make changes to system files on the computer. This access cannot be permanently granted due to security concerns. You can activate on-demand administrative access temporarily.
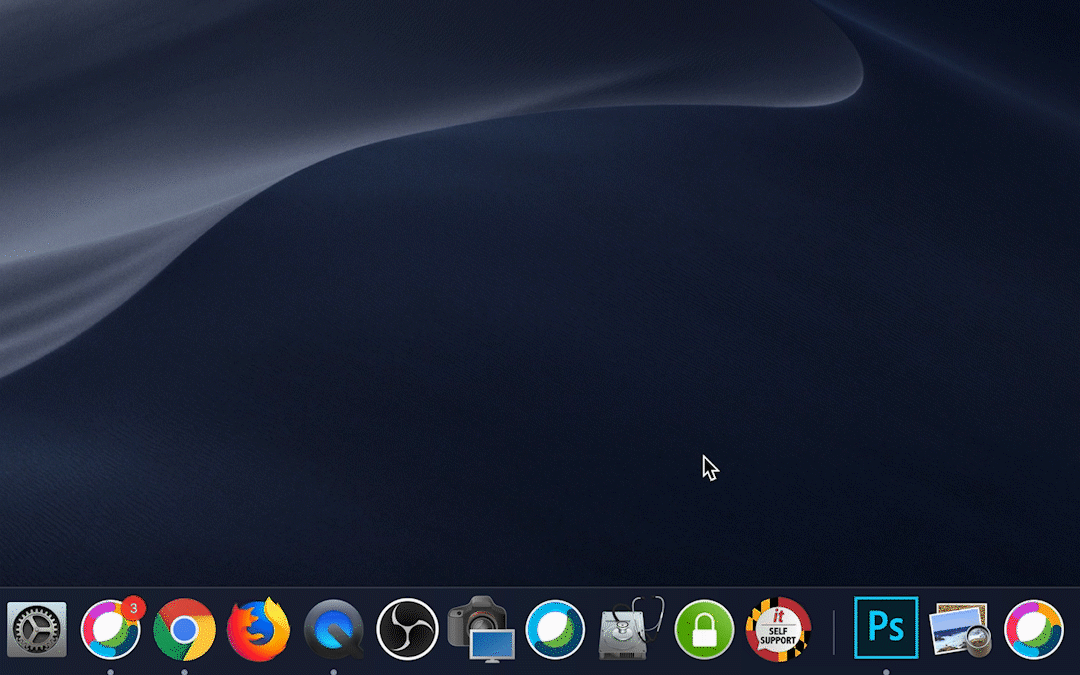
Activate temporary admin rights
- Click on the Privileges icon located on the Dock.
- It should have a green lock icon.

- It should have a green lock icon.
- A pop-up message shows up confirming that you are requesting Administrator privileges.
- Click on the Request Privileges button.
- A notification should soon show up on the top-right portion of your screen signaling you that you now have administrator privileges.
- The Privileges icon on the Dock should change to yellow.

- The Privileges icon on the Dock should change to yellow.
- You can manually remove Administrator privileges from your account by clicking on the Privileges icon, then click on the Remove Privileges button.
- Administrator privileges will be removed after 15 minutes and you will be notified of the change.
