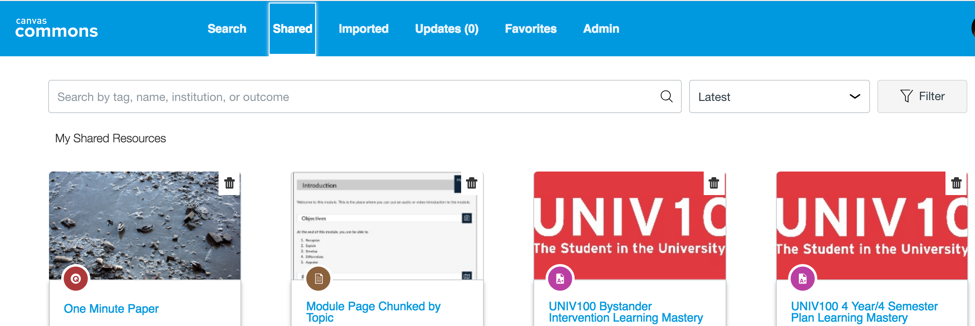Table of contents
Canvas Commons is an institutional repository (digital library) that enables the University of Maryland community to share, find, and import learning objects and instructional resources. It is possible to limit access to content to certain "groups" of people. Groups can be created at the college, department, or program level and require a group "manager" to administer them. A Group Manager is responsible for enrolling individuals in the group. Requests to create a group in Canvas Commons can be made by sending an email to itsupport@umd.edu with the Subject line: Request for Canvas Commons group manager, or through the DIT Service Catalog.
Add Members to a Group
Group Managers are able to see an Admin link on the Canvas Commons navigation bar. The Admin link provides access to a Groups tab which enables a manager to:
- Add (or remove) members to an existing group
- Change the name of an existing group
- Make other members group managers
- Edit or delete resources shared to the group space.
NOTE: Individuals must first access Commons and agree to the Acceptable Use prompt in order to make their identity known to Commons BEFORE a Group Manager can enroll them in a group.
Manual enrollment
- To add members manually, click on a link associated with the name of a group (e.g., MyDepartment).
- Click in the Search user to add field and enter the directory id or email of an individual.
- By default, group membership means a member can upload and view content shared with other members of the group. A Group Manager can elevate an individual's role in the group by moving the Manager toggle from an off (grey X) icon to a (green plus) icon. Anyone with a Manager role can enroll other members in the group.
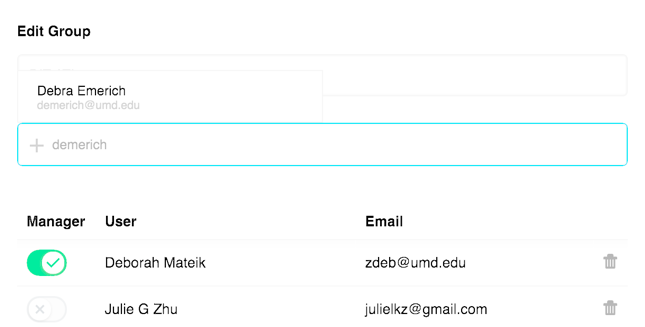
Bulk enrollment
To bulk enroll 10 or more group members, send an email to itsupport@umd.edu with the Subject line: Canvas Commons bulk enrollment and attach a single column csv file with a list of directory ids or emails.
Participate in a Group
By default, visitors to Canvas Commons have access to thousands of objects shared with any Canvas user. To constrain your view to only those objects shared with a particular group in which you are a member, select the Filter icon.
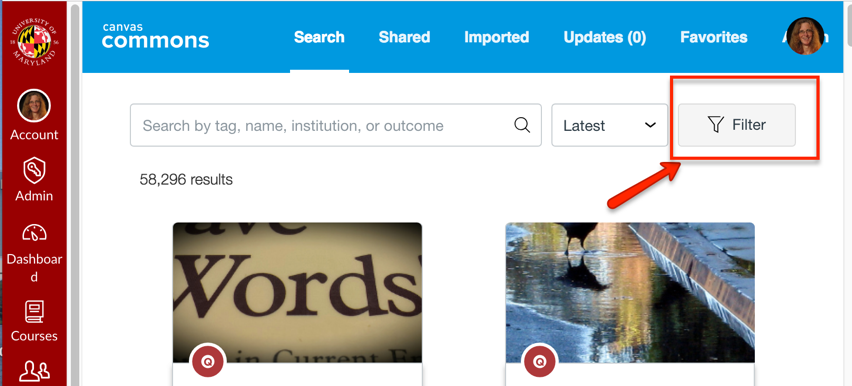
You can then filter the search by picking a group from the Shared With list. The Shared With list provides options for All, University of Maryland and any groups in which you have a membership. Click on a radio button associated with a group to constrain the results window. You can further limit results by also selecting one or two types of objects from the View only these types list.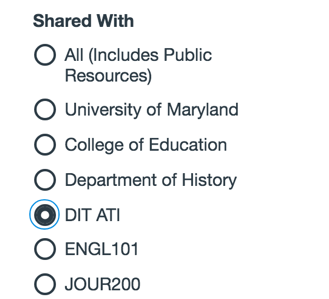
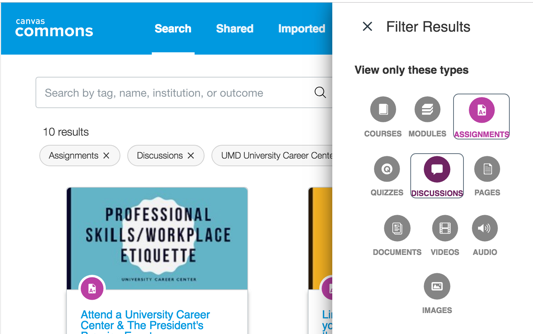
To constrain your view to just those objects you have uploaded to Canvas Commons for sharing purposes, click on the Shared link in the Commons navigation bar.