Table of contents
Migrate files
Download your files
We recommend copying any files in your Creative Cloud Files folder to your computer, external storage, or Google Drive before logging into your Enterprise ID account for the first time.
- Create a New Folder.
- Navigate to your Creative Cloud Files folder.
- C:\Users\<username>\ on Windows systems.
- Mac HD/Users/<username>/ on Mac systems.
- Copy the files from the Creative Cloud Files folder to the New Folder created in step 1.
Sync files to an Enterprise ID account
After signing into your new Enterprise ID account, the Creative Cloud Files folder previously synced with your Adobe ID is renamed to <old Adobe ID> Creative Cloud Files.
Your Enterprise ID is now associated with the Creative Cloud Files folder. This process of syncing your files to your Enterprise ID account requires copying the files from the <old Adobe ID> Creative Cloud Files folder to the Creative Cloud Files folder.
- Sign in to your Enterprise ID account using your Adobe Creative Cloud desktop app.
- You may have to Windows of your Adobe ID account if you are logged in.
- Click Your Name at the top right of the screen.
- Click Sign Out.
- You will be required to log into the Central Authentication Service (CAS) and complete a Multi-factor Authentication.
- Navigate to the <old Adobe ID> Creative Cloud Files folder on your computer. The folder may be located at one of the following addresses:
- C:\Users\<username>\ on Windows systems.
- Mac HD/Users/<username>/ on Mac systems.
- Copy the contents of the <old Adobe ID> Creative Cloud Files folder to the Creative Cloud Files folder.
NOTE: Ensure that you can view hidden files and folders (Top) on your computer.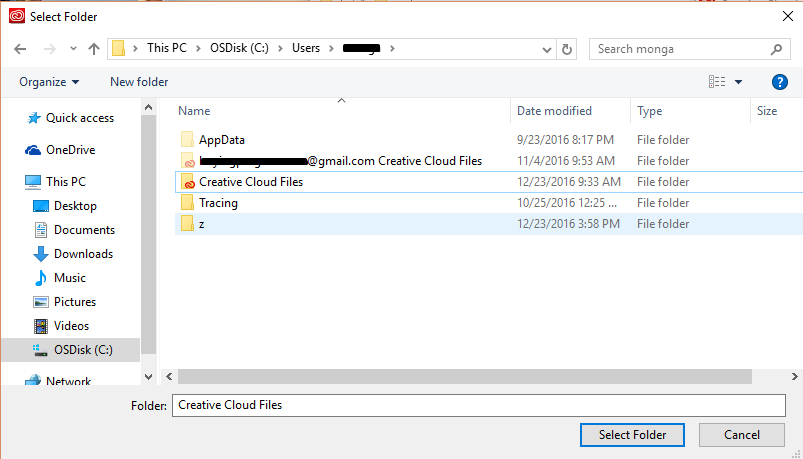
- The folder name will look different if you are migrating to a managed services account or location. Each managed services account or location is associated with a Creative Cloud Files folder and is named (managed service instance name) Creative Cloud Files.0
Migrate libraries
Like Creative Cloud files, Adobe ID libraries must be manually associated with your new Enterprise ID account.
- Log in to the Adobe ID account from which you want to migrate the libraries on a web browser.
- Navigate to Libraries. Click All.
- Click the Library drop-down list and choose Send Link.
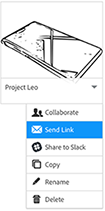
- In the Send Link dialog, click Create Public Link.
- Copy the Public Link.
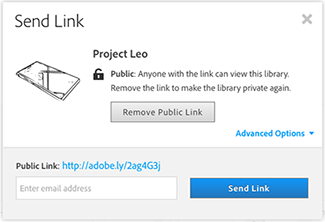
- Log out of your Adobe ID.
- Log into your Enterprise ID.
- Open a new tab or window in your browser. Paste the Public Link into the browser address bar and press Enter.
- Click Follow.
NOTE: Repeat this process for each library that you need to migrate.
Migrate settings
Sync the Settings
- Sign in to the Creative Cloud desktop app with your Adobe ID account.
- You may have to sign out of your Enterprise ID account.
- Make sure Creative Cloud Sync and Typekit Sync are enabled. To enable both features, follow the steps below:
- Click the Creative Cloud icon.
- Click the elipsis (the three vertical dots) icon to scroll down. Click Preference.
- Click the Creative Cloud tab
- Click the Files tab.
- Check the Creative Cloud Sync box if it is unchecked.
- Click the Fonts tab.
- Check the Typekit Sync box if it is unchecked.
- Sign out of your Adobe ID account.
- Sign in with the Enterprise ID.
- The latest settings on the desktop will then be synced to Creative Cloud.
Not Supported for Syncing
The following assets are not supported for syncing:
- Mobile Creations being copied or moved from one cloud to another.
- Comments and versions associated with the files.
- Creative Cloud Market assets and Design Libraries data. You may need to download the assets again and create Design Libraries.
- Fonts.
- When you switch account types, you'll need to sync fonts again.
- Your fonts are available to you if you switch storage locations within your organization.
- Behance Data.
- As a workaround, you can co-own the projects in the existing account with your new account.
- Optionally, sign in to your new account and remove the co-owner of your old account. The content migrates, but not the comments and followers associated with the old account.
