Table of contents
NOTE: All current versions of SPSS must be removed before downloading and installing SPSS from TERPware.
Download
- Go to terpware.umd.edu to download the software.
- Click Log In on the horizontal navigation bar at the top of the screen. Enter your University Directory ID and passphrase.
- Under the Mac tab on the left, in the SOFTWARE menu, click Analysis & Modeling. Then click SPSS for Students.
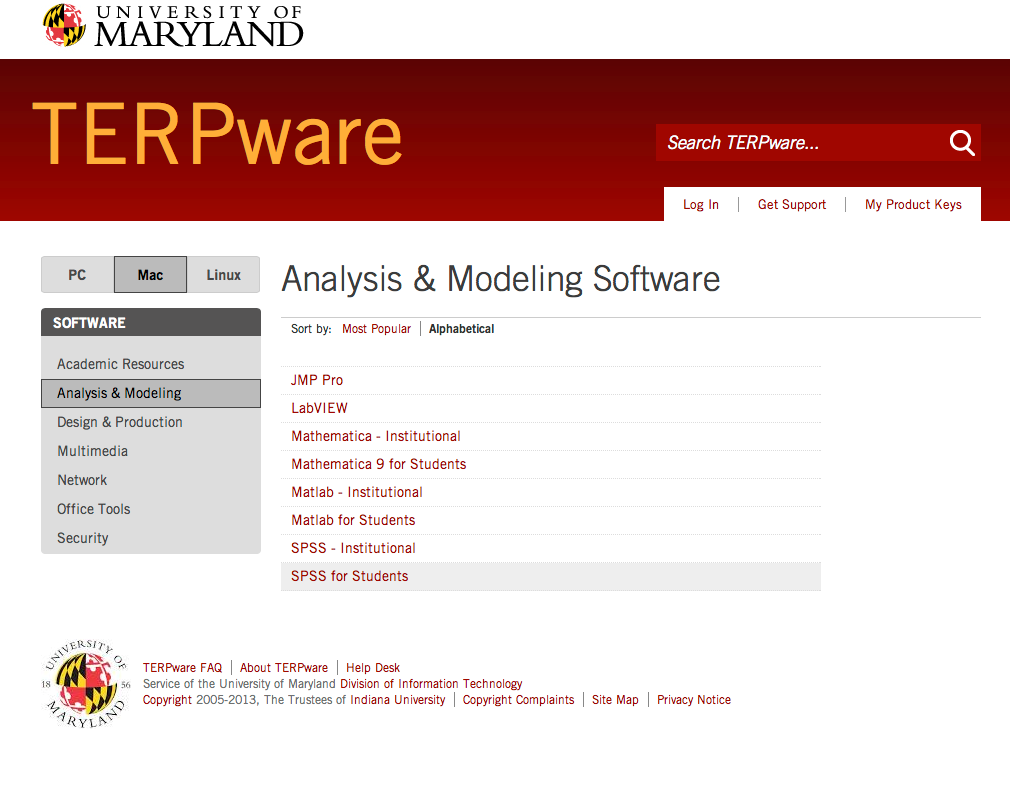
- Scroll to the Downloads section and click SPSS21Mac.dmg – 1536.6 MB to download the first part of the SPSS disk image file. Click SPSS21Mac.002.dmgpart – 1240.6 MB to download the second part of the file.
NOTE: This is a multi-part download. All downloads should automatically save to the same designated download location, commonly a folder titled Downloads. Both files will appear in the computer's Downloads folder once the download is complete.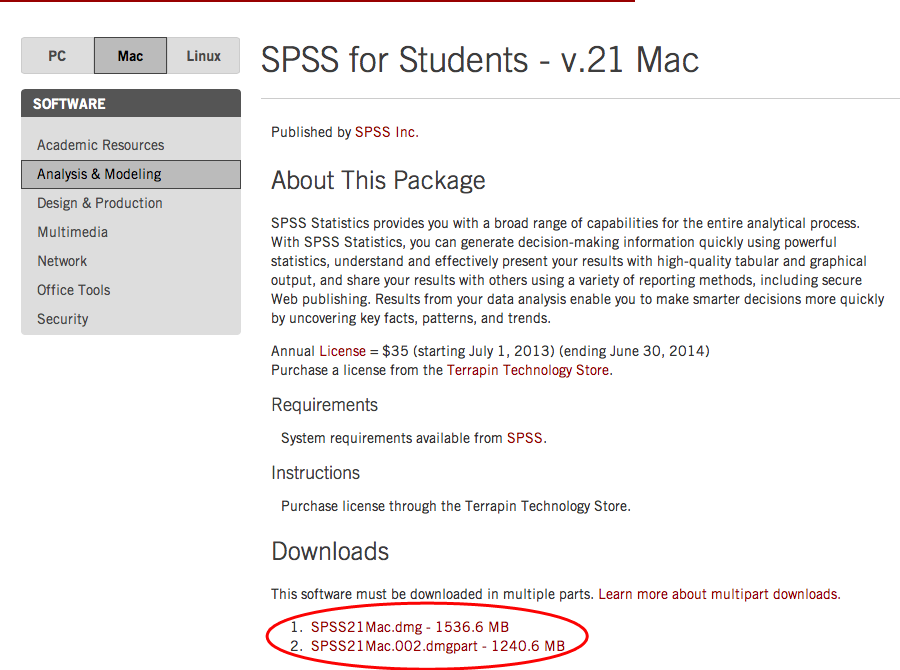
Install
- Open the Downloads folder on the computer and locate the SPSS21Mac.dmg file. Double-click on SPSS21Mac.dmg to launch the file extraction. A new folder titled spss21Mac will open.
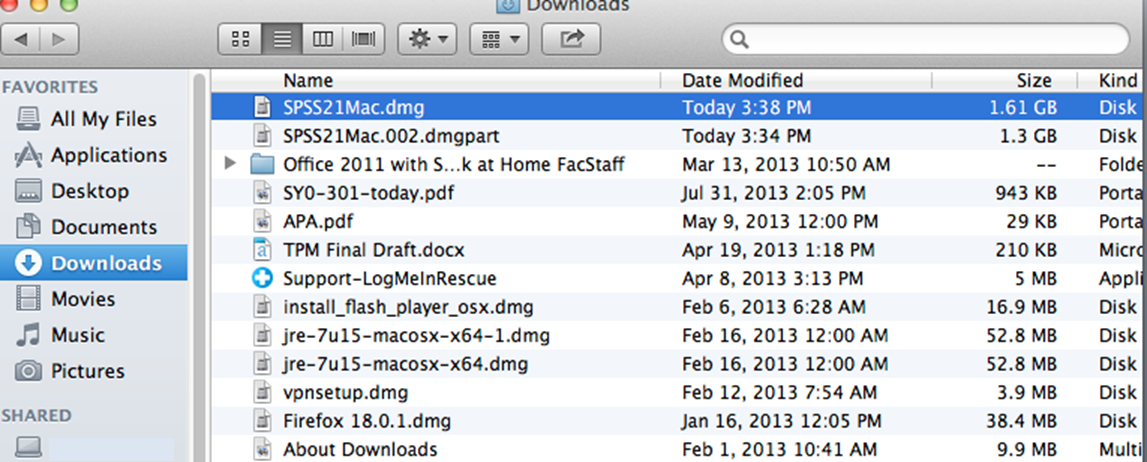
- folder, double-click on spss21MaC SPSS_Statostoc_21_mac.dmg to open the SPSSStatistics window.
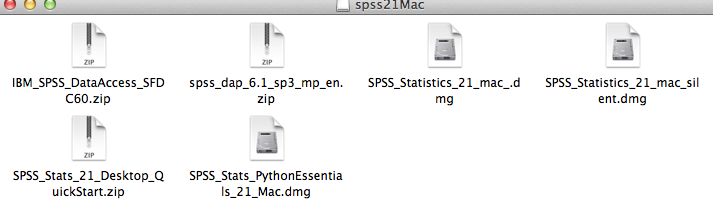
- In the SPSSStatistics window, double-click the SPSS_Statistics_Installer icon.
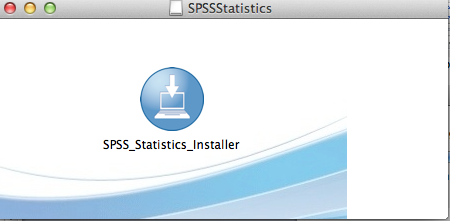
- A download warning dialog window will open. Click Open.
- Enter the login Name and Password for the computer to continue launching the SPSS_Statistics_Installer.
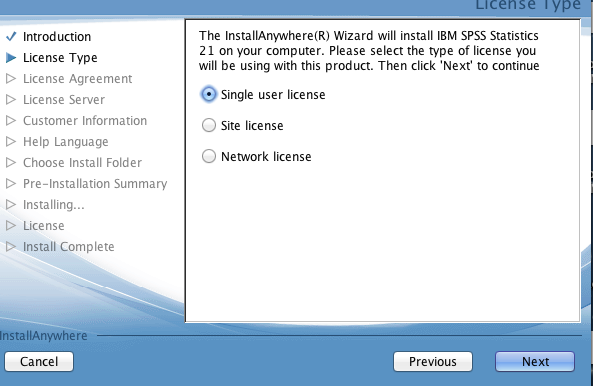
- The IBM SPSS Statistics installation wizard will open. Select a language from the Language drop-down menu and then click OK.
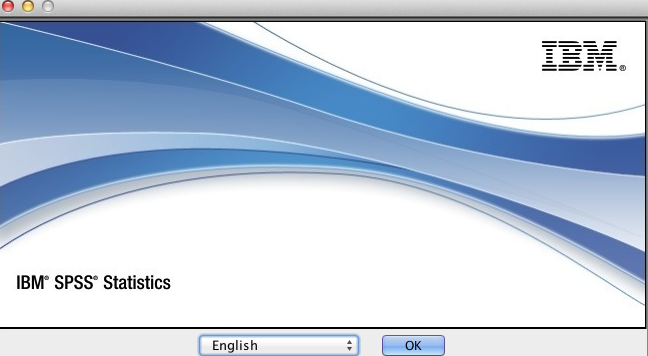
- The Introduction window will open. Review the introduction and then click Next.
- The License Type window will open. Select Single user license and then click Next.
- The Software License Agreement window will open. Review the license agreement by scrolling to the bottom of the right frame and then select I accept the terms in the license agreement. Click Next to accept the terms of the license agreement and enable the installer to skip to the Customer Information window.
- On the Customer Information window, enter a University Directory ID in the User Name field and then enter UMD in the Organization field. Click Next once all fields are filled.
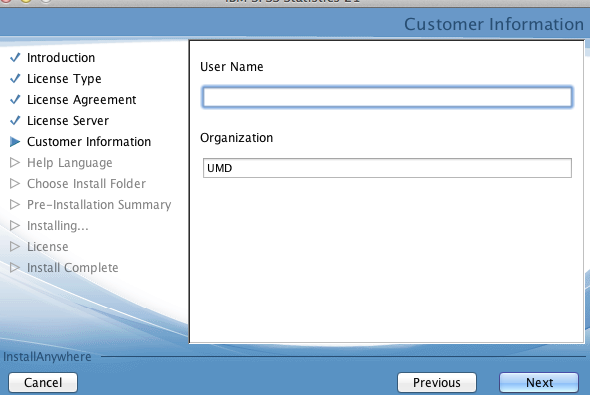
- The Help Language window will open. English will be installed automatically as the default help language. To change or add additional help languages, click the box(es) next to the desired language(s) and then click Next.
- The Choose Install Folder window will open. The question Where Would You Like to Install? will appear in the window. The target installation destination should be inside "21" in the folder "Statistics" on the disk "Macintosh HD". Click Next to continue.
NOTE: Do not change the default installation location. - The Pre-Installation Summary window will open. Review the details provided to ensure that the Install Folder is listed as 21 in the folder "Statistics" on the disk Macintosh HD and then click Install.
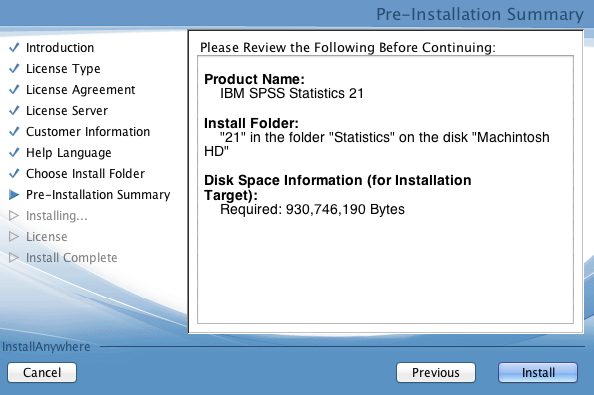
- The Installing IBM SPSS Statistics 21 window will open while SPSS is being installed.
- Once the installation is complete, the License window will open. Click Done to continue the license authorization process.
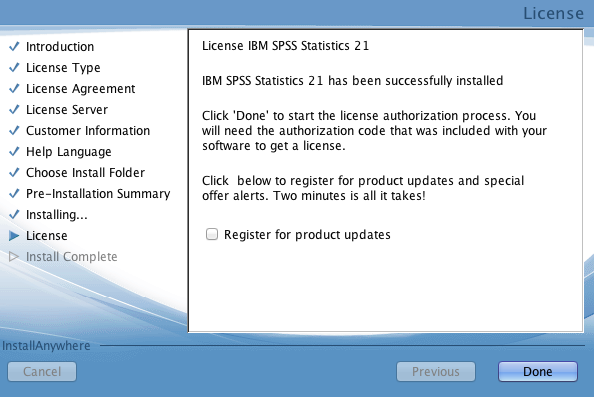
Product authorization
- Once the installation is completed, the Product Authorization window will open. Select License my product now and then click Next to proceed with the product authorization.
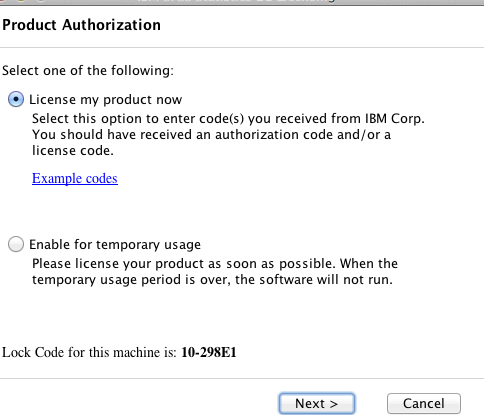
- The Enter Codes window will open. Enter a product code in the Enter Code field and then click Next to move on to the last step of the product authorization process.
NOTE: A product code will be provided when the license for SPSS is purchased from the Terrapin Technology Store during its hours of operation.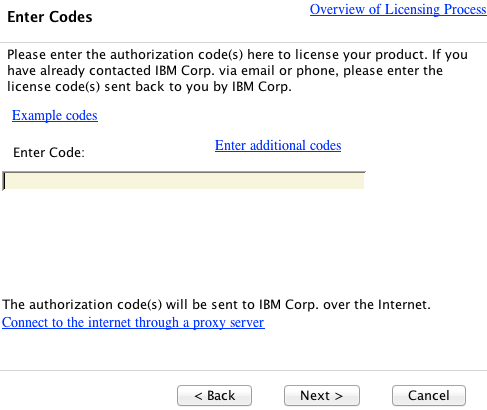
- The Internet Authorization Status window will open, and an automatic online authorization of the product code will begin. Allow the authorization to continue uninterrupted. Once the authorization is complete and the message Successfully processed all codes appears in the window, click Next.
- The Licensing Completed window will open with the message You have successfully licensed your Product displayed. Click Finish to complete installation.
Opening SPSS for the first time
- Open a Finder window and go to the Applications folder.
- Locate the IBM icon inside the Applications folder and double-click the icon to open the IBM folder.
- Locate the Statistics icon inside the IBM folder. Double-click the Statistics icon to open the Statistics folder.
- Locate the 21 icon inside the Statistics folder. Double-click the 21 icon to open the 21 subfolder.
- Locate the SPSSStatistic icon inside the 21 folder. Double-click the SPSSStatistic icon to launch the SPSS application for the first time.
NOTE: The SPSSStatistic icon can be dragged and dropped to the Dock in order to allow for easier access to application.
