Table of contents
In your ELMS-Canvas course space, the Grades navigation menu item allows you to view all of the grades that have been awarded to you by your instructor, as well as any feedback that they may have left on any assignment. Depending on your instructor's course setup, there might be several in-depth grade details available for you to view.
Viewing comments and rubric scoring
If your instructor has left any comments on your assignment, or has scored your submission using a rubric, icons may appear to the right of any assignment on the Grades tab to open these items. These icons will not appear if your instructor has not left any specific feedback on your assignment.
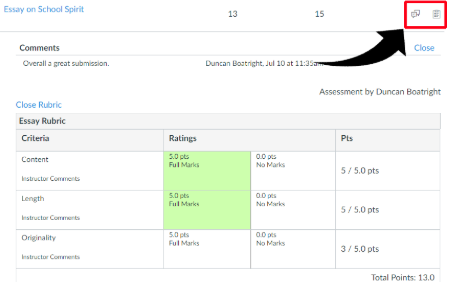
Viewing scoring details
Depending on your instructor's course settings, you may also see a separate icon to open scoring details. The whisker plot and statistics that this icon opens will display your grade distribution relative to your course peers, as well as the class mean, high, and low scores (if your instructor has elected to share this data with students in the course).

Using the document viewer
By clicking on the name of any assignment on the Grades page, you will be taken to the document viewer, where you will be able to view your submission, as well as any in-line comments that your instructor may have left.
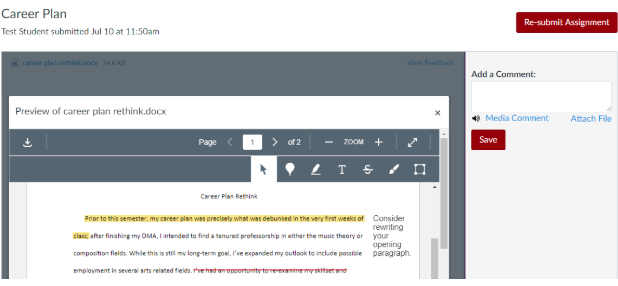
If your submission was a file upload, you will need to click View Feedback on this page to open the Document Viewer. This will launch an in-browser view of your submission, where you will be able to see any specific feedback that your instructor left, including highlights, text annotations, etc.
