ELMS uses an Inbox feature to help keep track of your conversations with students and TAs from all of your classes. To send an Inbox message:
- Locate the User Dashboard, and click the Inbox link.
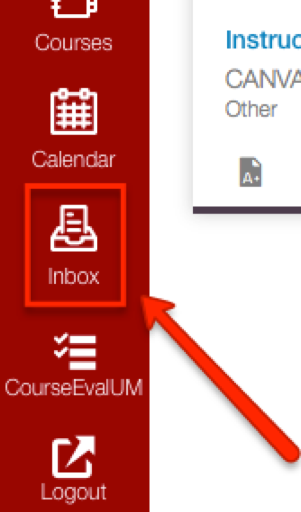
- You will see two different frames. The frame at the left is both your in and out box. Here, you can see copies of all the messages you send using the Conversation tool as well as copies of new messages sent to you. You can filter the view of messages in the Inbox by clicking on the My Courses menu and selecting a course (this list represents those courses that are currently viewable in your Courses "active" (visible) menu).
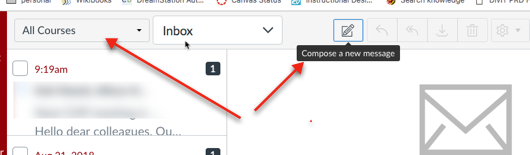
You can compose a new message, or a respond to a message in the Inbox, in the frame at the right. Content entered in the Subject field: will show up in the Subject line if the message is received in an individual's email client. - Fill in the To: field by first selecting a course from the Course menu and then, click on the People finder icon (far right) to choose a course constituency (e.g., Teachers, TAs, students) to whom to direct a message. Each constituency choice drills down further to enable you to select discrete individuals.
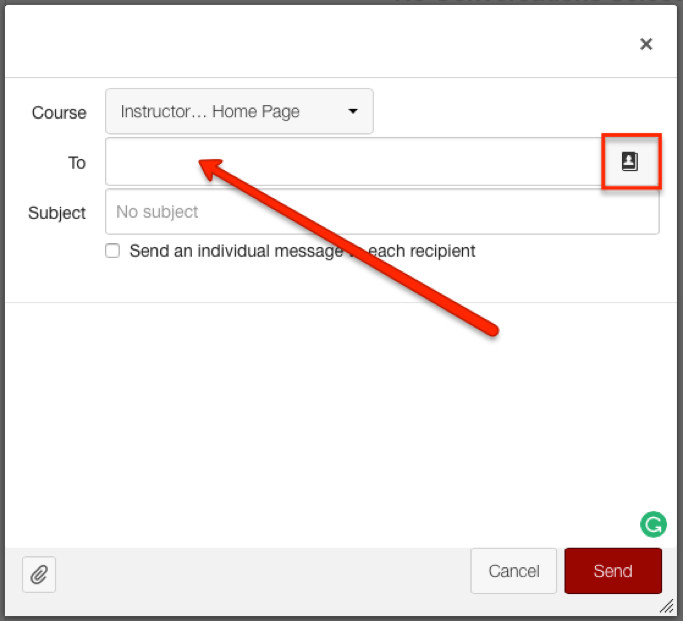
- To select a specific recipient, scroll through the list of contacts and click the recipient's name.
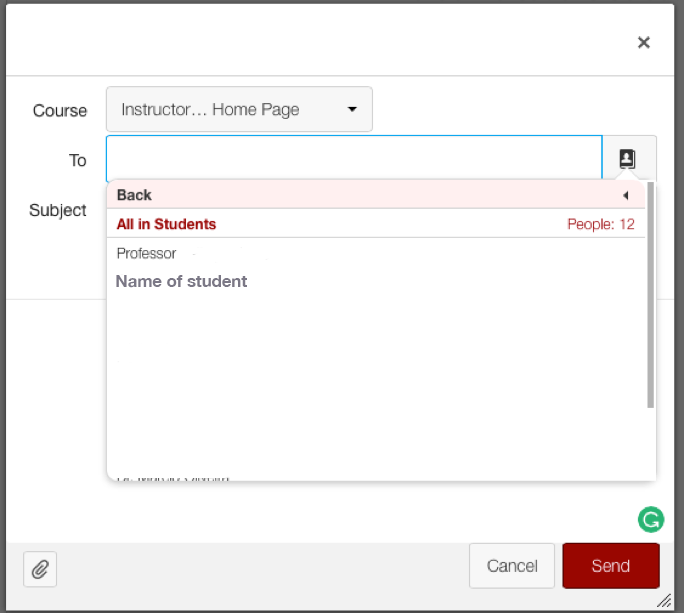
- Enter your message in the Message field. You can also attach files directly in the message by clicking the paperclip button in the bottom left corner of the message window.
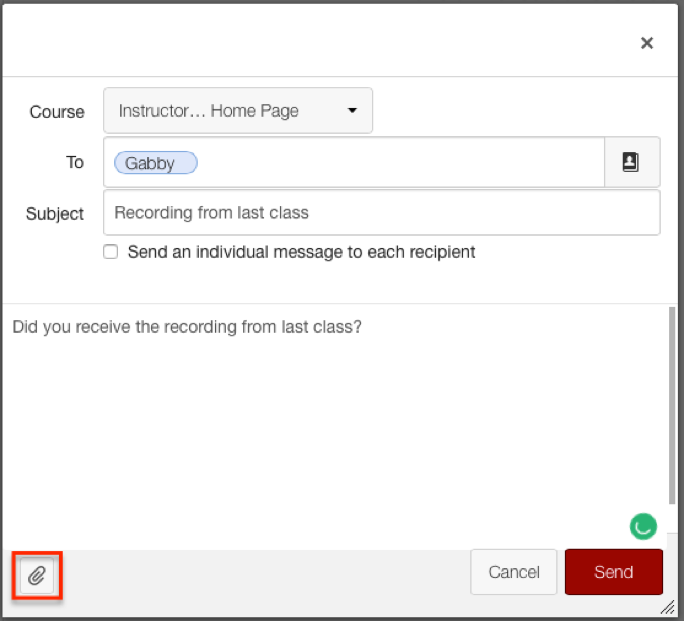
- Once your message is finished, click the Send button.
See also,
How do I send a message to students from the Gradebook
How do I send a message to all students based on specific course participation
