Table of contents
Maintain departmental Service Offering
For external university departments that have applications in ServiceNow, with their own set of Service Offerings that are exclusively for their own application, you have the ability to add, modify and/or delete Service Offering entries.
- To do this, navigate to the DIT ITSupport website: http://itsupport.umd.edu/itsupport, and in the landing page search box enter Maintain Departmental Service Offerings and press Enter.
- You’ll be taken to the search results page; click on the Service Catalog Forms tab.
- On the Service Catalog Forms tab, click the entry for Maintain Departmental Service Offerings. This will take you to the form which will allow you to update your Service Offerings. You can also use the direct link: https://itsupport.umd.edu/itsupport?id=sc_cat_item&sys_id=85359934db5ec810965bd5ab5e9619e1
- If you do not have the rights to modify Service Offerings, you will see the message You are either not authorized or record is not valid when you try to access the form.
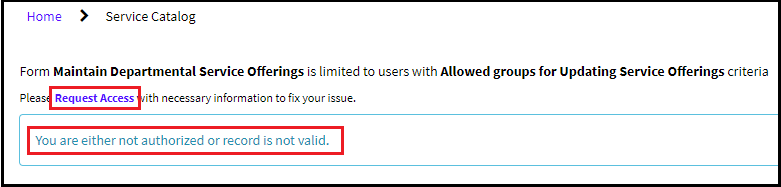
- If you feel you should have access to the form, click the Request Access link, which will take you to the Report an Issue form, with your name pre-filled:</> <>Select Request as the Request Type, and make sure to fill out the Please describe your issue below field with the justification for your access request (make sure you include the form name, just in case), then click Get Help. This will submit a request to the DIT Service Desk, who will route the request the appropriate administrators. You will see a confirmation of the form submission.
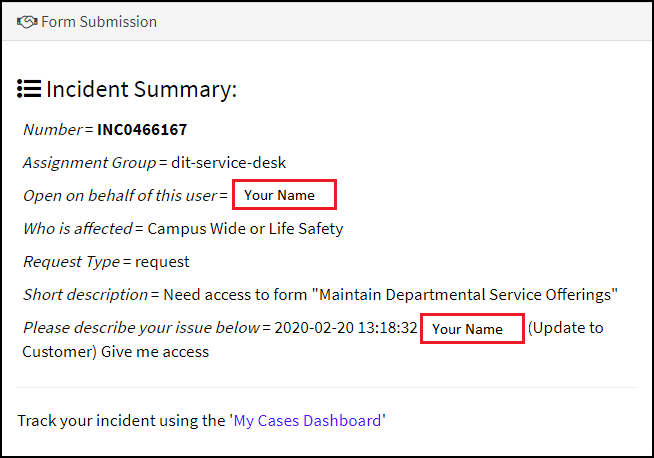
- Once you have access to the form, it will display with your information pre-filled. Select the action you wish to accomplish (create new, modify or delete).
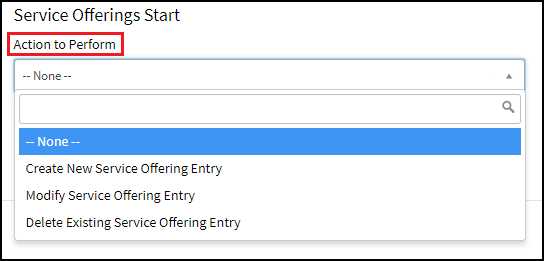
Create a new Service Offering
- If you select Create New Service Offering Entry from the Action to Perform menu , two fields will be revealed, New Service Offering, and Service Offering Description; both are required fields.
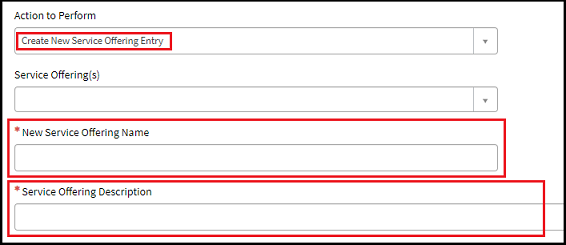
- Once you have entered values for New Service Offering, and Service Offering Description, click Submit. Upon submitting the form, you’ll be taken to the status page, which initially will look like this.
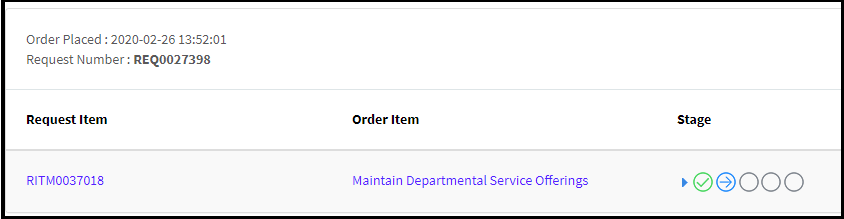
- You will also receive an email with the subject “A request has been opened on your behalf”. The process should only take a moment under normal circumstances, so you can refesh the page (click the browser reload button) after a couple of seconds.
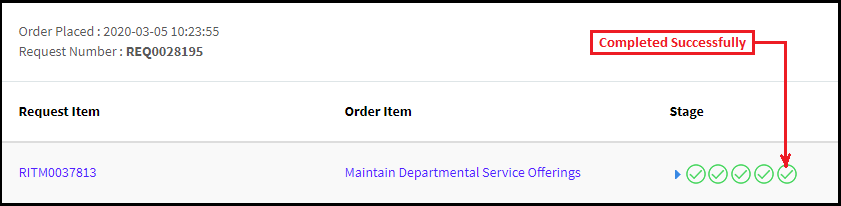
- If the fifth/right-most circle is green with a check, that indicates the creation was successful. To verify this, you can either.
- Click the browser back button to return to the form & click the Service Offering(s) field to refresh it, then find your new entry.
Or - Go to your ticket form and click the down arrow next to Service Offering field & find the entry.
- Click the browser back button to return to the form & click the Service Offering(s) field to refresh it, then find your new entry.
- Once it’s completed, you’ll receive another email with the subject Your request has been completed.
Modify a current Service Offering
- If you wish to modify a current Service Offering, from the Action to Perform menu select Modify Service Offering Entry.
- Cick the arrow at the right side of the Service Offering(s) field and select the Service Offering you wish to update. The fields Updated Service Offering Name, and Service Offering Description will be revealed; the former is a required field.
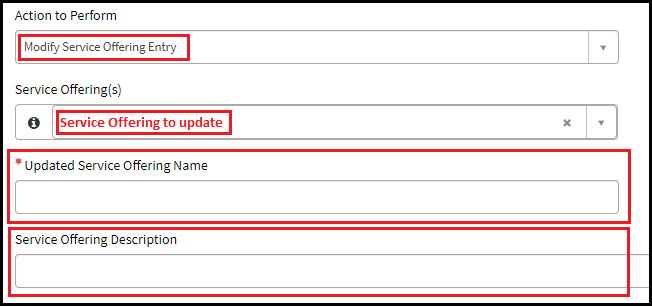
- You can update the name of the Service Offering without updating the description, but you may update both if you wish. Once you have entered values for Updated Service Offering (and Service Offering Description, if you wish), click Submit. Upon submitting the form, you’ll be taken to the status page, as in the previous example (Creating a new Service Offering).
- To verify the update, you can either:
- Click the browser back button to return to the form & click the Service Offering(s) field to refresh it, then find your updated entry.
Or - Go to your ticket form and click the down arrow next to Service Offering field & find the updated entry
- Click the browser back button to return to the form & click the Service Offering(s) field to refresh it, then find your updated entry.
- As with the create function, you’ll receive two emails, one with “… has been opened …” and one with “… completed”, as above.
Delete a current Service Offering
- If you wish to delete a current Service Offering, from the Action to Perform menu select Delete Existing Service Offering Entry, click the arrow at the right side of the Service Offering(s) field and select the Service Offering you wish to remove, then click Submit.
- You’ll get the same status page as with the other two actions, and can verify the deletion the same way as with creations or modifications.
