Table of contents
Single Number Reach (SNR) allows you to answer incoming calls to your Cisco IP phone from a remote destination, such as your mobile device.
Valid remote destinations
- Mobile (cellular) devices.
- Smartphones.
Set up SNR
- Go to Self Care Portal and log in.
- If you are off-campus, you will need to connect to virtual private networking (VPN) before logging into the Self Care Portal.
- Click the Plus sign under Additional Phones.
- Enter the telephone number you wish to use as a remote destination.
- The number must include 9 and 1 (if calling a long-distance number) at the beginning (for instance; 9 (1)1234567890).
- Enter a description for your device. Check Enable Single Number Reach to enable it, then click Save.
- The default schedule is for the device to always ring when your desk phone is called. To set your own schedule:
- Click the blue Calendar icon
 next to Create a schedule for this assignment.
next to Create a schedule for this assignment. - Enter a name for this schedule, and choose the days and times you would like your SNR device to ring.
- Make sure you have the correct time zone, (GMT-5:00) America/New_York, set at the bottom of this window or you will not receive your calls at the correct times.
- Click Save to apply the schedule to your alternate device.
- Click the blue Calendar icon
- If your device is a mobile phone and you want to send active calls from your desk phone directly to your mobile phone without the connected party being placed on hold, click the Enable Move to Mobile checkbox.
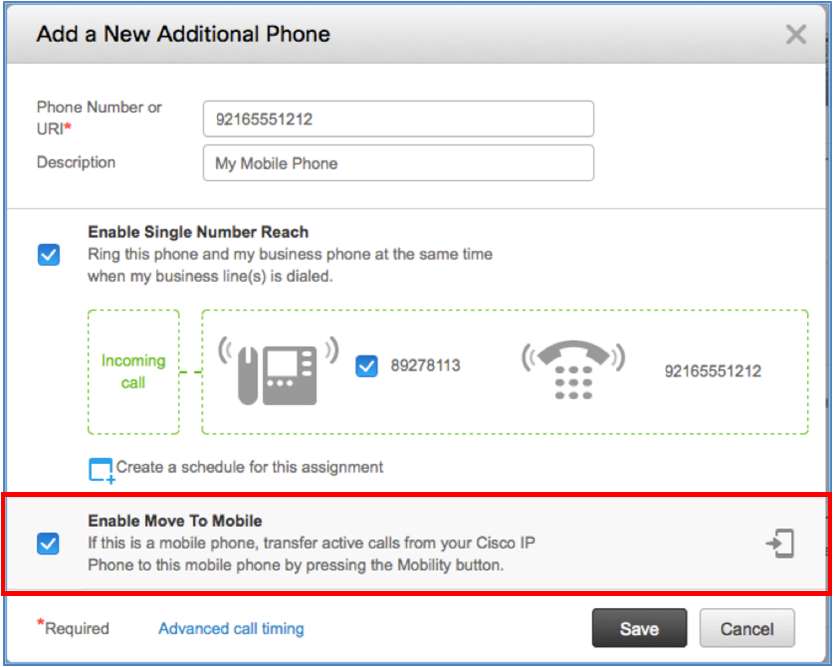
- Click Advanced call timing to change how long your desk phone should ring prior to ringing your mobile device and to adjust settings that prevent your SNR calls from being delivered to your alternate device's voice mail.
- A pop-up dialog opens on top of the Add a New Additional Phone window. Change Wait 4.0 seconds before ringing this phone when my business line is dialed to 1.0 or 0.0 seconds.
- This will allow your cell phone to ring before your desk phone goes to voicemail.
- Click Save.
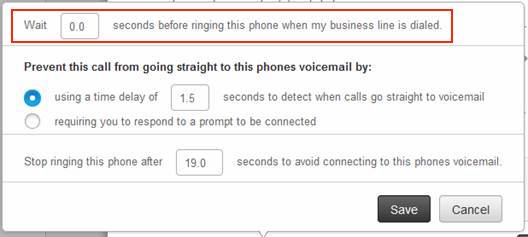
- Click Save again to add the device to your profile.
Transfer an SNR call to your desk phone
If SNR has been configured and you pick up a work call on your cell phone and wish to transfer that call to your desk phone, simply hang up the call on your cell phone. This puts the call automatically on hold for 10 seconds on your desk phone giving you time to pick up the call by either selecting the resume softkey, hitting the hold/resume hard key or by selecting the flashing red session button to the right of your phone display.
Transfer a call from your desk phone to your SNR device
If you wish to move a call from your desk phone to a cell phone which has been configured for SNR, hit the soft key on the right (it has two or three dots above it) until you find the Mobility softkey option. Hit the Mobility soft key and choose Select when prompted to Send Call to Mobile.
When your phone is idle, the Mobility soft key will enable and disable the Mobile Connect feature just described.
