Table of contents
Save one email or conversation as a PDF
You can easily save one email or conversation in Gmail by printing it as a PDF.
- In your web browser, visit Gmail and log in.
- Select the email or conversation you would like to save as a PDF.
- Click Print. You may want to print only one email or the full conversation. For complete instructions, read Print Gmail messages.
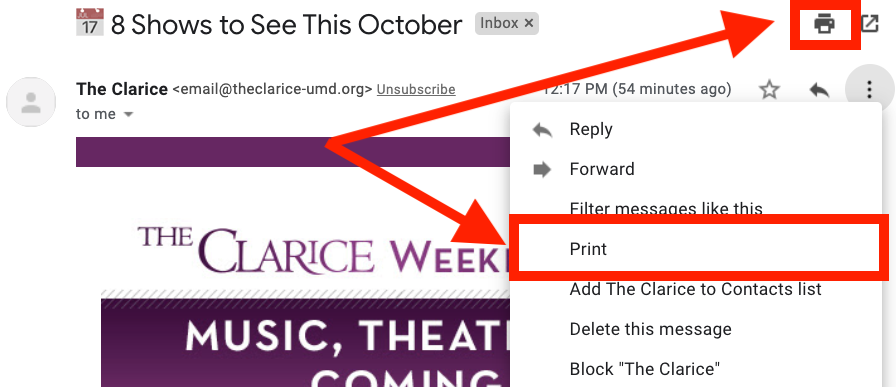
- The print overlay interface will open. In the Destination drop down box, select Save as PDF.
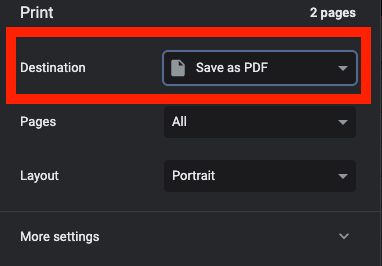
- Select any additional relevant options and then select Save.
- In the Save As dialog box, enter a name for the document or keep the default name.
- Select your file's destination.
- Click Save to create the PDF.
Save multiple emails or conversations as a PDF using Microsoft Windows
To save multiple emails or conversations as PDFs, you will create a new label and apply it to those emails. Then you will download your Mail data from Google and use Windows MBox Viewer to export those emails as PDFs.
- Download an open source Mbox viewer. Windows MBox Viewer is a free, open source application you can use. Follow the link to start an immediate download of the latest version of the product: Windows MBox Viewer.
- Unzip and open the .exe file to install the program on your computer. For complete instructions, refer to the product's user guide. The Windows MBox Viewer User Manual is available as a PDF on GitHub.
- In your web browser, visit Gmail and log in.
- Create a new Label (for example, PDF Export). For complete instructions, read Create labels to organize Gmail.
- Select the emails and conversations you want to save as PDFs.
- Add the Label that you created above to these emails and conversations.
- Click the Label from your list of Labels and verify the labeled emails appear.
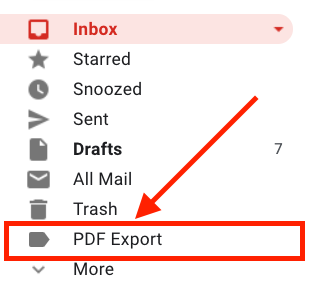
- Visit Google's Download your data page.
- Products that contain your data are automatically selected. Click Deselect all.
- Select Mail.
- Then select All Mail data included under Mail.
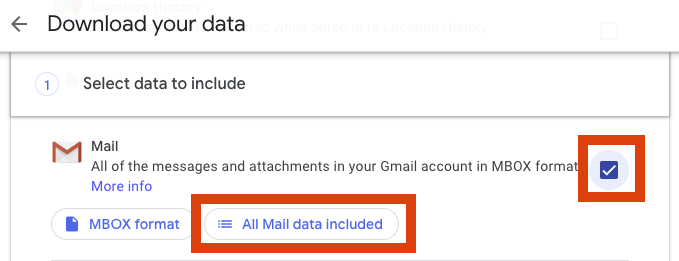
- In the Mail content options menu, deselect Include all messages in Mail.
- Some labels are still selected. To download only the emails in the Label created in step 2, click Select all. Then, Deselect all.
- Select the Label you created in step 2. Click OK to close the Mail content options menu.
- Select Next step.
- Select your delivery method. Click Create archive.
- When your Google data export is complete, you will receive an email link to its location.
- Once you have the data, open Windows MBox Viewer.
- Once you have the data, you can load the .mbox file into Windows MBox Viewer.
- In Windows MBox Viewer, click File>Select folder.
- Browse for the .mbox file. Select it and click OK.
- Expand Mail. You will see the messages from the exported Label.
- Select the files and right-click.
- Select Print Selected Mails to>PDF...
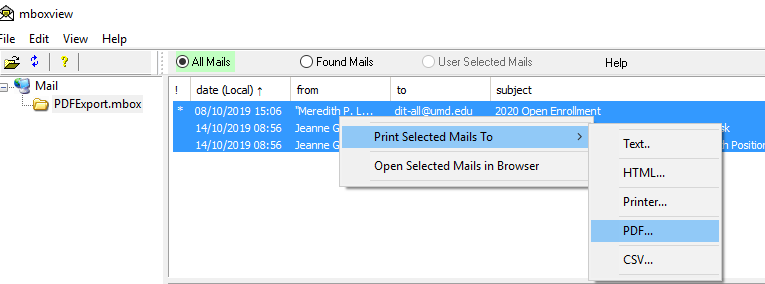
- Select the destination of your files.
- Click OK.
- Your files are exported to the selected destination. Open the destination folder to view your PDF emails.
Save multiple emails or conversations as a PDF using Mac OS X
To save multiple emails or conversations as PDFs, you will create a new label and apply it to those emails. Then you will download your Mail data from Google and use Apple Mail to export those emails as PDFs.
- In your web browser, visit Gmail and log in.
- Create a new Label (for example, PDF Export). For complete instructions, read Create labels to organize Gmail.
- Select the emails and conversations you want to save as PDFs.
- Add the Label that you created above to these emails and conversations.
- Click the Label from your list of Labels and verify the labeled emails appear.
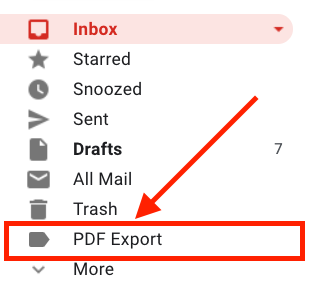
- Visit Google's Download your data page.
- Products that contain your data are automatically selected. Click Deselect all.
- Select Mail.
- Then select All Mail data included under Mail.
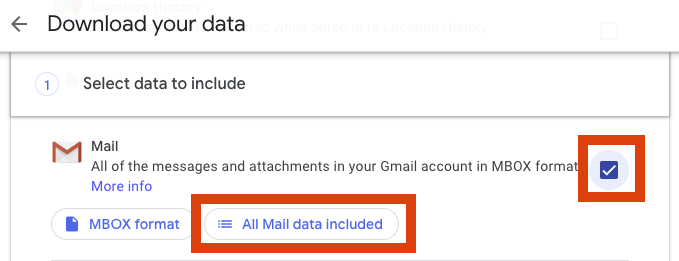
- In the Mail content options menu, deselect Include all messages in Mail.
- Some labels are still selected. To download only the emails in the Label created in step 2, click Select all. Then, Deselect all.
- Select the Label you created in step 2. Click OK to close the Mail content options menu.
- Select Next step.
- Select your delivery method. Click Create archive.
- When your Google data export is complete, you will receive an email link to its location.
- Load the .mbox file into the Apple Mail app and follow Apple's instructions to select multiple emails and save them as a PDF.
