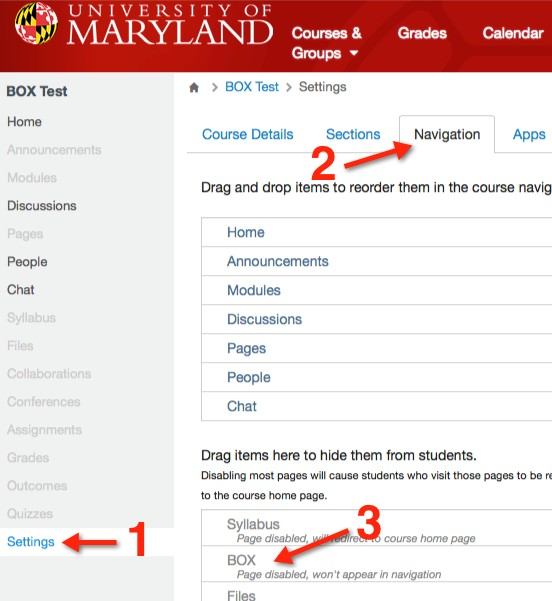In this article
Box is a cloud-based storage and collaboration system that provides a Web interface for uploading, downloading, sharing, and discussing files. Box is designed to work on Macs, PCs, smartphones, and tablets, so it gives you access to your files from just about anywhere. Functionality from mobile devices is limited.
With the BOX in ELMS-Canvas, faculty members may:
- Link a file or folder from their BOX account into a course page
- Add a BOX file or folder link into a module
- Enable a direct link to BOX on their course navigation
NOTE: Always remember to log off any classroom computers so your account does not remain active on the computer after class. For more information about UMD Box, enter the term Box into the search field.
Linking a BOX file or folder to a course page, discussion, or announcement
A link to a file or folder from your Box account may be added to any page, discussion, or announcement in your course. Files or folders should be set with an access level of "People with this link" to ensure that your students will be able to view the file. If you want to ensure that only University of Maryland students or faculty have access then you can set the permission to "People in your company".
NOTE: Files and folders will not show up in a student's box account they will just have access to the file when they click the link. They will only show up in a student's box account if you add them as collaborators.
- Login to your ELMS-Canvas course space and select the area where you would like to add the link to your BOX file or folder from the following location options:
- Pages
- Discussion
- Announcement
NOTE: For this guide we will be adding a BOX file and folder link to a page. Once you get into the editor the steps are exactly the same.
- The Page Editor will open. From the Page Editor menu, click on the "external tools" icon (looks like a plug), then click on the View All option and click on Box and then Done.
- If you are not already logged into BOX, you will be prompted to log in from within your course space when the Box login page opens. At the first prompt, enter your university credentials in the fields, respectively. Click Log In. You will then be sent to the UMD Central Authentication Service (CAS) page.
- If you have previously logged into BOX, the Embed content from BOX window will open. Click the Select from BOX button.
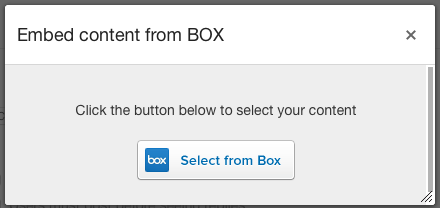
- The BOX file picker will open. Select the folder or file that you wish to add by clicking the circle to the right of the file or folder. Then, click the Select button to add a link to the selected file or folder to your page.
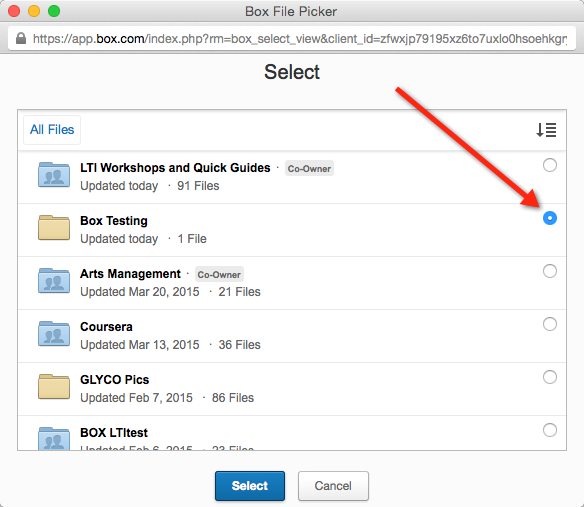
- A link to the file or folder will be displayed in the Page Editor. Click the Save button.
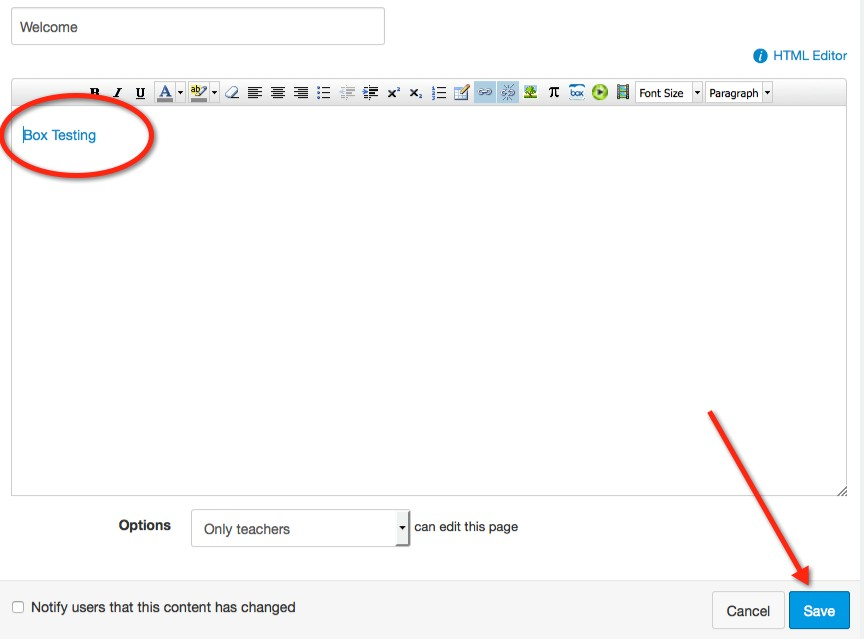
Adding a BOX file or folder link into a module
A link to a file or folder from your Box account may be added to a Module in your course. Files or folders should be set with an access level of "People with this link" to ensure that your students will be able to view the file. If you want to ensure that only University of Maryland students or faculty have access then you can set the permission to "People in your company".
NOTE: Files and folders will not show up in a student's box account they will just have access to the file when they click the link. They will only show up in a student's box account if you add them as collaborators.
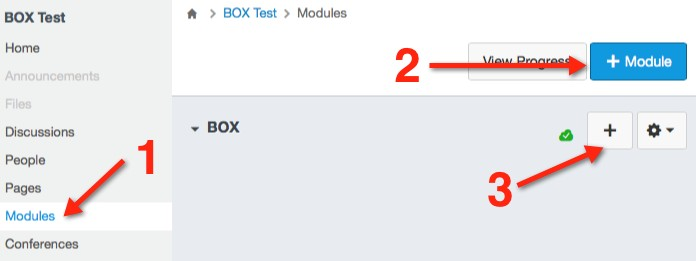
- Login to your ELMS-Canvas course space and select the Modules tab on the left navigation menu. To add a module, click on the + (add) Module button and enter a name for the module in the Name field. Once you have created a module, you can then add content by clicking the + (plus) button.
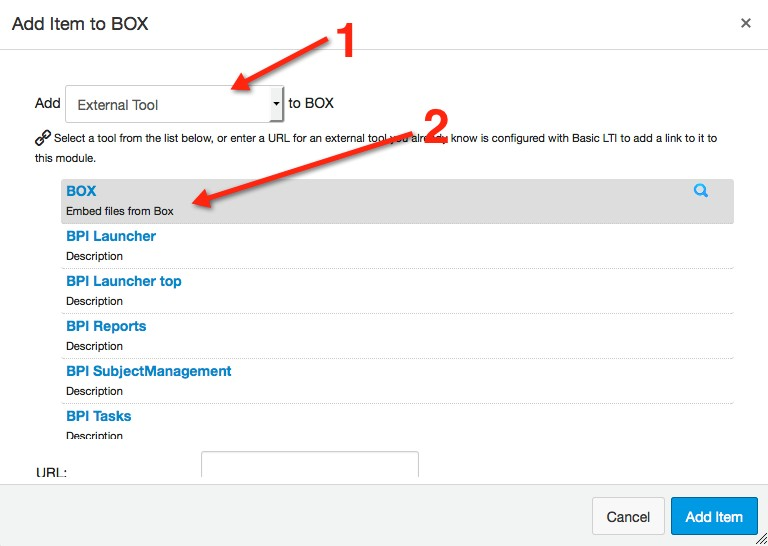
- The Add Item to Box window will open. Select External Tool from the Add field drop-down box.
- The window will then provide a list of items. Select BOX from the list.
- A Link Resource from External Tool window will open. Click on the Select from Box button.
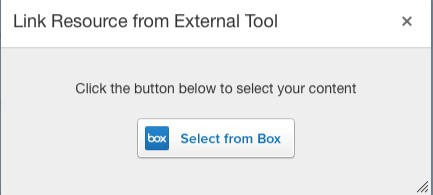
- The BOX file picker window will open. Select the folder or file that you wish to add by clicking the circle to the right of the file or folder. Then, click the Select button.
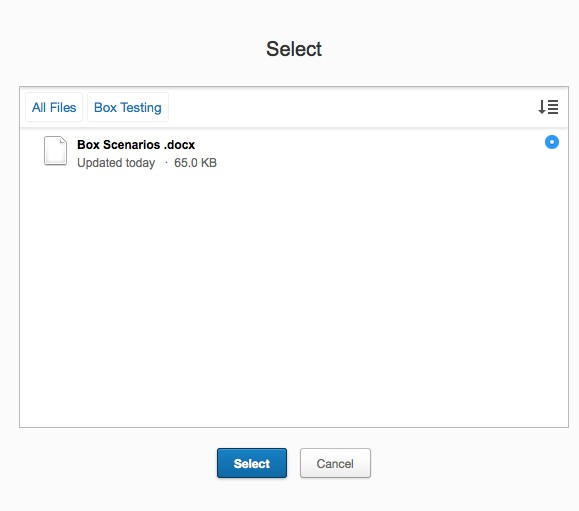
- You will be sent back to the Add Item window in Modules. Click on the Add Item button to add the file or folder to the module.
NOTE: Remember to click the cloud icons to publish the module and the files so that students are able to view your content.
Enabling Box on course navigation
Adding BOX to your course navigation simply gives your students access to their own BOX account on the left menu. They will not see into your box account, only files or folders that you have shared with them specifically by adding their email address as a collaborator. You do not have to enable this on the Navigation in order for students to submit work via BOX or in order for you to share links to files or folders in your BOX account outlined in the sections above.
- Login to your ELMS-Canvas course space and click on Settings from the bottom of the left side menu.
- Click on the Navigation tab on the menu bar.
- Click and drag the BOX menu option to the top section to enable Box in the course navigation.
- Click on the Save button on the bottom of the page.