Table of contents
A collection of external tools that are not native to Canvas (for example, third-party tools) are available to incorporate in various locations with a course space. This knowledge article describes how to make an external tool visible for student use in the course menu, module or via the rich content editor.
Make a third-party tool visible on the ELMS-Canvas course menu
- Go to the Navigation tab via the Settings menu.
- Locate the name of the App (for example, clickers, Zoom or Panopto Recordings) from the Hidden from Students frame.
- Either click the Enable option from the three-dot ellipsis associated with the App name or drag the App name up to the top frame in which ELMS-Canvas tools and other third-party integrations currently visible to students are listed.
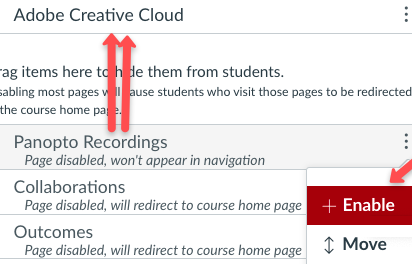
- Click the Save button.
Link to a third-party item in a module
To make a third-party tool visible as an item in a module:
- Click on the Modules link in the course navigation menu.
- Within an existing module click on the Add Module Item (+) link.
- Select External Tool from the Add to module name menu.
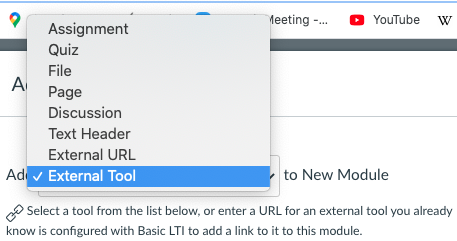
- Locate the third-party tool that you wish to link to from the module. Click once on the tool name. The URL to the external tool will appear in the URL field. You can enter a name for the link in the Page Name field.
- Click on the Load in a new tab checkbox.
- Click on the Add Item button.
Embed a Third-Party tool in the Rich Content Editor
A subset of third-party tools are meant to be integrated in an ELMS-Canvas Page, Assignment, Discussion Post or Announcement. To do so:
- Go to Edit view of a Page, Assignment, Announcement or any other ELMS-Canvas tool that has the Rich Content Editor.
- Click on the down-arrow next to the External Tool plug icon.
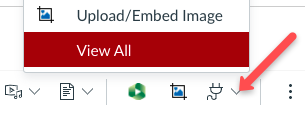
- Click on the View All link to see a list of all Apps (for example, external tools).
- Click on the App icon and follow instructions for finalizing the integration in the Page, Assignment, etc.
- Embed the content.
