Table of contents
Log in to Cisco Finesse desktop
NOTE: To access Cisco Finesse while off-campus, you must Connect to GlobalProtect Virtual Private Network (VPN) software.
- Open a browser and navigate to the Cisco Finesse login page: https://ptx-uccx1.net.umd.edu:8445.
- Enter your Directory ID and Passphrase.
- In the Extension field, enter your Agent Extension and click Sign In.
Log out of Cisco Finesse desktop
NOTE: Do NOT close your browser to sign out of the Cisco Finesse desktop. Finesse can take up to 120 seconds to detect that your browser closed and an additional 60 seconds to sign you out. Finesse may continue to route contacts to you during this time.
- From Cisco Finesse Desktop, click the status drop-down list and select Not Ready with the appropriate reason code.
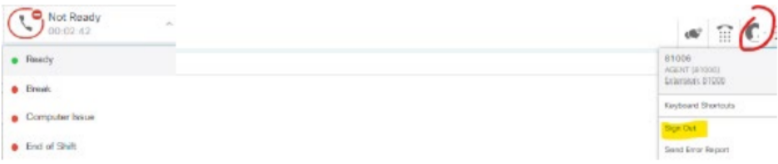
- Click Sign Out.
- On the sign out confirmation screen, you can choose to exit the browser.
Change your state
- Click the drop-down arrow beside your current state.
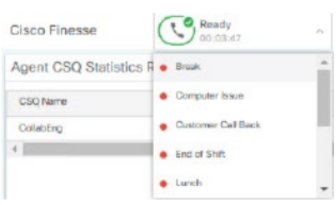
- Select the appropriate state from the list.
Make a call
- Ensure your status is set to Not Ready (or Not Ready with the appropriate reason code).
- Click Make a New Call.
- Enter the number you want to call into the dial pad
- Click Call.
Answer a call
- Ensure that you are in Ready state to receive incoming calls.

- When a call arrives at the desktop, your state automatically changes to Reserved.

- Click Answer. Your state changes to Talking. You are connected to the caller.

- To end the call, click End. Your state changes to Ready and you are available for the next incoming call.
Placing a call on hold and retrieve
- Ensure that you are in Ready state to receive incoming calls.
- When a call arrives at the desktop, click Answer.
- To place a call on hold, click Hold.

- To retrieve a hold call, click Retrieve.

- To end the call, click End. Your state changes to Ready and you are available for the next incoming call.
Consult transfer
- Ensure that you are in Ready state to receive incoming calls.
- When a call arrives at the desktop, click Answer.
- To consult with Supervisor or another user, click Consult.

- Enter Number in dial pad and click Call.
- To transfer a call, Click Transfer. Your state changes to Ready and you are available for the next incoming call.

