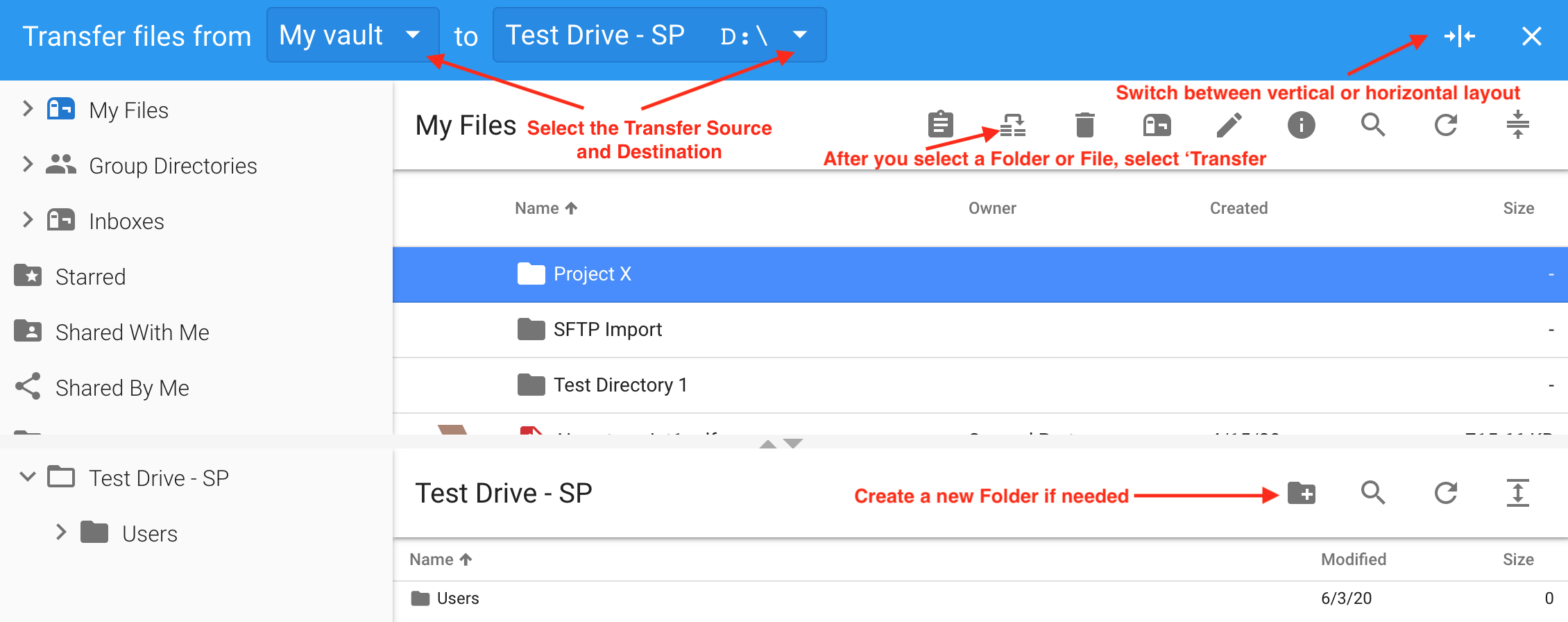Table of contents
Vault and navigation
After logging in, you will see the tiCrypt browser interface. From this page, tabs separate different features and functionalities. My Vault is where you import, preview and share files with other users. If you have the proper permissions, you can add files to a project or, in some cases, remove them. On the left is a navigator where you can set up and store files within directories or set up mailboxes that allow outside collaborators to add files to your vault. Virtual Machines is the area where you can create Drives and Virtual Machines (VMs), power VMs on, and then connect to them from your own computer using an remote desktop (RDP) session. The connection uses end-to-end encryption, but works just like a normal Windows or Linux-based computer.
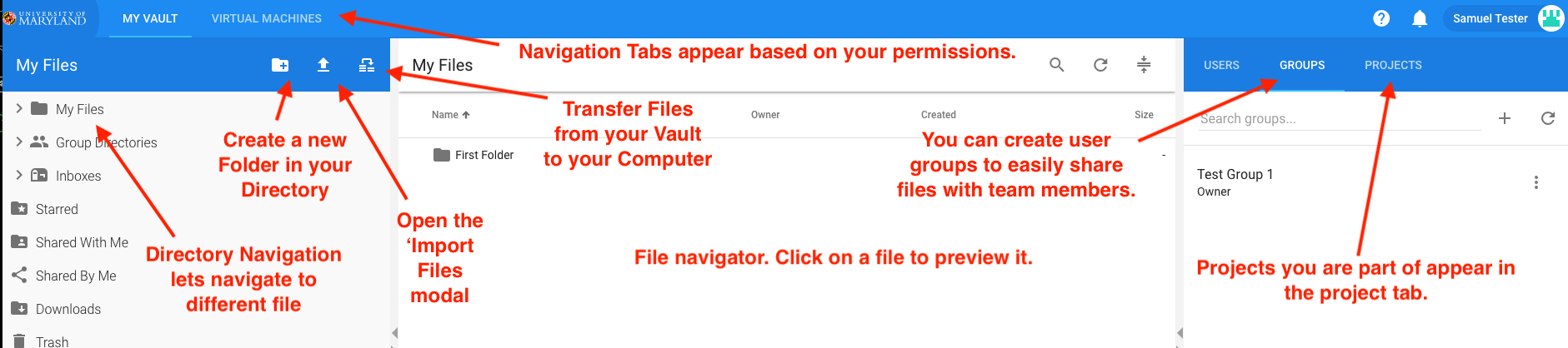
Create a drive
Drives are the storage locations for your data that are used by virtual machines. Data must be moved from the Vault to the Drive in order to be used. When you are done, you should always move your data or results back to your Vault in case the Drive gets deleted.
- Select the Virtual Machines tab from the top navigation bar.
- Select Drives and then select the plus sign icon to create a new drive.

- This will bring up the Create new Drive menu. Name your drive and fill in the required fields. Remember that each Team has a storage quota, so you should collaborate with your PI when setting the Drive Size in order not use up all of your Team's allocated storage. In addition, if your team and PI have created a project for enforcing security levels, you should select the appropriate project to assign your drive.
- Select Create to create the new Drive.

Create a virtual machine
Virtual Machines provide a secure place to work with and analyze data categorized as CUI. When you create a Virtual Machine, you will choose from a list of Images, Windows or Linux-based, that includes software and specifies an allocation of CPUs and RAM. Your VM CPU and RAM usage will count towards your Team's quota, so be sure to collaborate with your PI and Team when allocating resources. It may be advantageous to share VMs with other Team members, especially when it is unlikely that you will be using it concurrently.
- Select the Virtual Machines tab and then select the plus sign icon to create a new Virtual machine. The Virtual Machine menu will open.

- Create a name for your Virtual Machine and select your Team. If your PI and Team are using a Project name to enforce security levels, select the appropriate Project. Projects mean that only team members with the appropriate security levels will be able to access the VM.
- Select the VM Image you wish to use. Note the OS, CPU and RAM.
- Select the Drive that will provide a storage location for your Data when you are using the VM. This is likely to be the Drive you created in section one of this article.
- Now you can create the VM. It will Launch when it is created and you will be able to see stats and logs in the Navigation Window.

- If you do not see all of the details of your VM, select Connect.

Connect to a virtual machine
Connecting to a Virtual Machine is the same process as connecting remotely to your office computer. You will open a Remote Desktop Connection application (RDP), enter your connection information and then the Virtual Machine will launch on your computer. When you are done using the VM, it is a best practice to move your data back to your Vault and shut down the VM so that resources an be reallocated to other users.
- After you have Connected to your VM, begin by selecting Open Remote Application from the navigation menu.
- A modal window appear with connection instructions. Follow the instructions.
- After you follow these instructions, you will be connected to the Secure Virtual Machine.
- To Disconnect, navigate to the OS menu of the VM and select Log off.
NOTE: These instructions assume that your have an RDP program installed on your computer. If you do not, you will need to install an RDP Client.
Connection instructions for Windows virtual machine
Quick connect
- Click the COPY PASSWORD button.
- Click the DOWNLOAD RDP button to download the RDP file.
- Click on the downloaded file, paste the password when RDP loads.
Detailed connection information
- Open Remote Desktop Client.
- Configure new connection.
- Set host/pc name to localhost:@:vm_port:.
- Set username and password.
- Leave the domain blank.
- Start Connection.
Recommended remote desktop clients
- Windows: Microsoft RDS.
- Mac OS X: Microsoft Remote Desktop version 10 or higher.
Transfer data between your vault and drives
Transferring data to a Drive attached to a VM will allow you to work on the data in the VM. When you are finished, you should transfer the data back to your Vault for safekeeping.
- In the navigation while viewing a VM you are connected to, select the Transfer Files icon.
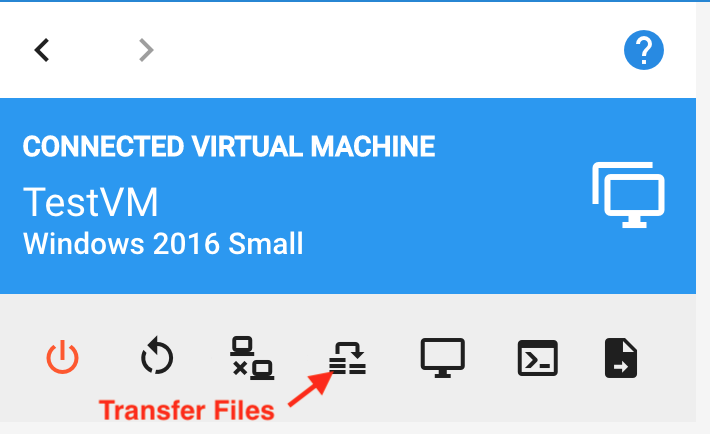
- In the Transfer Files navigation view, you can select source and destination locations to transfer files and folders.