In this article
Extended time on assessments is an academic accommodation that instructors may need to make for students taking quizzes and exams in ELMS-Canvas. There are two steps necessary for extending time on quizzes and exams for specific students in a course. The process outlined in this article is also demonstrated in the short video, How to Extend Time on ELMS-Canvas Quizzes and Exams.
NOTE: You cannot change ELMS quiz moderation to give students extensions once a quiz/exam has begun. It must be done beforehand.
Step One: Create separate quiz availability
By default, ELMS-Canvas will set your quiz for Everyone in your course. When creating or editing a quiz, you can add a due date and availability for a specific student(s). Availability date functionality is still available for each quiz. Only the student(s) specified in the quiz details can view the quiz.
- Access your course space, then click on the Quizzes link in the Navigation menu. Click on the name of the quiz of interest.
- Click the Edit tab.
- Enter the Quiz due date and Availability for everyone under Assign.
- To add a different due date and/or availability for another student, click the Add button.
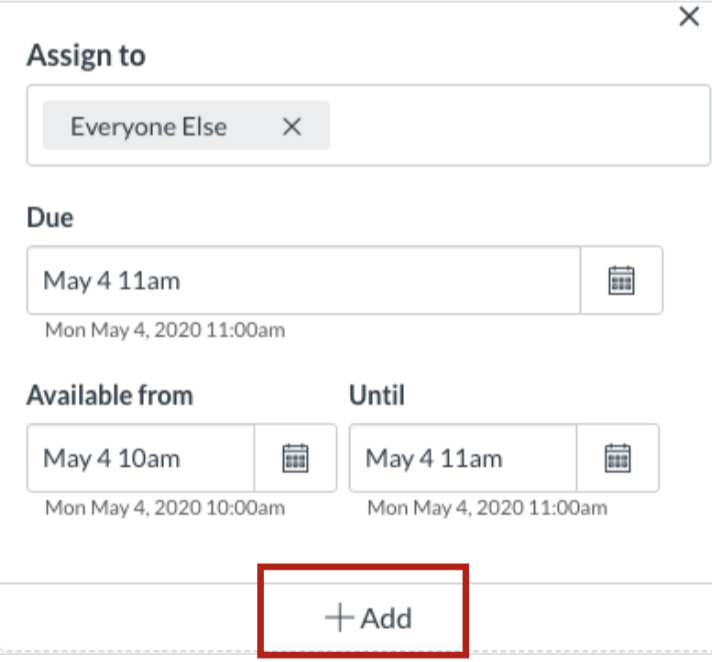
- Begin typing the student's name in the Assigned To field and then select from the auto-generated list.
- In the date fields, add your preferred date(s) with the following options:
- Due: Set the date and time that the quiz is due.
- Available from: Set the date and time when the quiz will become available.
- Until: Set the date and time when the quiz will no longer be available, which will include the extended time accommodation for this student.
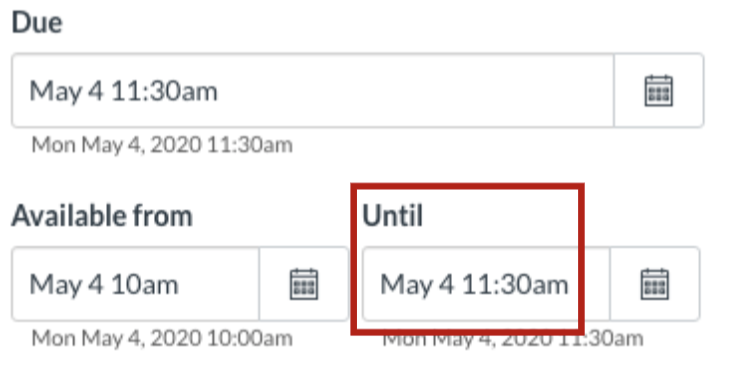
- Select Save.
- Verify on the next screen that the availability settings are correct.

Step Two: Use quiz moderation
Using Quiz Moderation to give extended time for specific students will only work if there is not an availability restriction on the quiz that does not allow for the extended time. For example, if the quiz is only available from 10-11 a.m., it will close at 11 a.m. for everyone, even students who should have received extended time beyond 11 a.m. It is essential that instructors complete both of the steps in this article to provide extended time on quizzes and exams.
NOTE: Quiz availability settings supersede any time extensions made for specific students using this method.
Quizzes must be published in order for this feature to be available to modify its settings.
- Access your course space, then click on the Quizzes link in the Navigation menu. Click on the name of the quiz of interest.
- Click the Moderate This Quiz link on the right-hand side of the page.
- Click the Edit pencil icon for the student of interest.
- The Student Extensions window appears. Enter the additional minutes this student should receive.
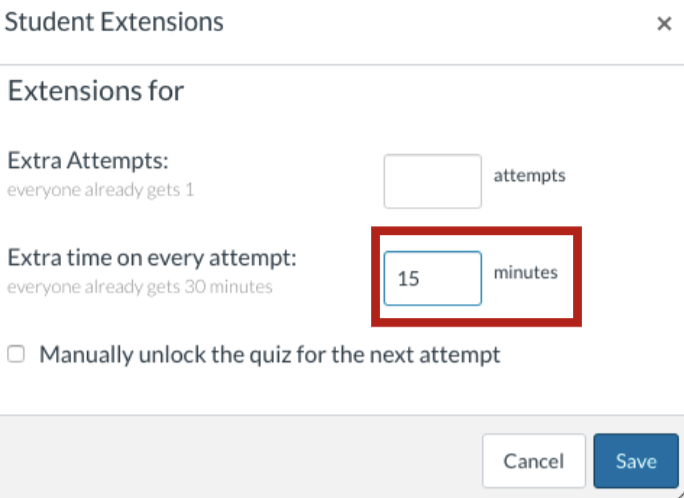
- Select Save.
