Table of contents
This article works with the latest version of Thunderbird (115.3.2).
If you have not done so, download and install Thunderbird. Make sure that IMAP is enabled for your UMD email account. Open Thunderbird.
Windows
If you do not see the menu bar, press the alt key to view the menu bar.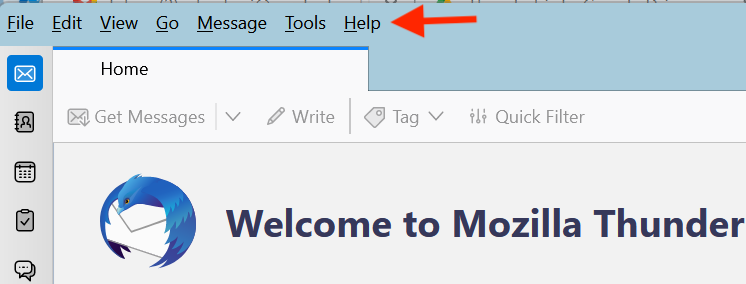
Mac
The menu bar should automatically appear.
- From the menu, navigate to File then select New and then Existing Mail Account.
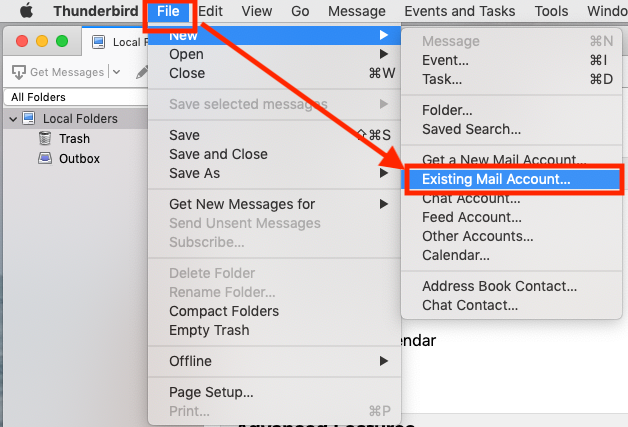
- Enter your name and email address, then click Configure manually. Do not enter a password.
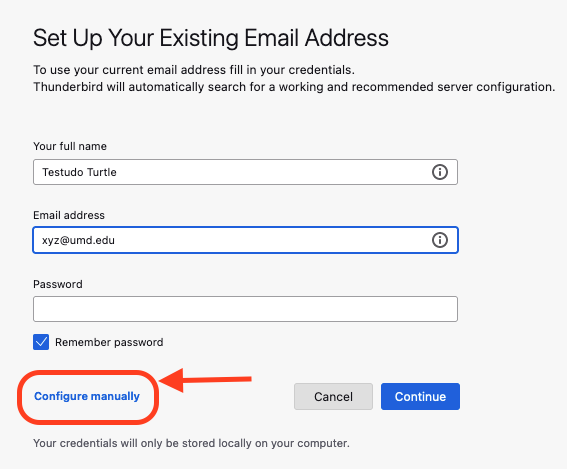
- Enter the following values and click Done.
- Incoming Server
Server hostname is: imap.gmail.com
Port number is: 993Connection security is SSL/TLS
Authentication method is: OAuth2 - Outgoing Server
Server hostname is: smtp.gmail.com
Port is: 465
Connection security is: SSL/TLS
Authentication method is: OAuth2
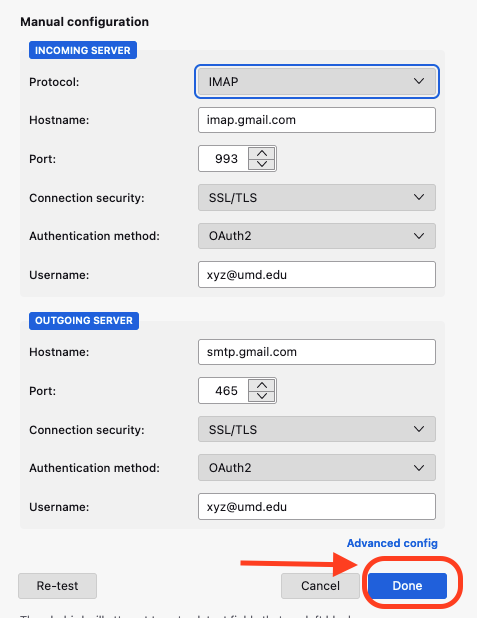
- Incoming Server
- You will be prompted to sign in with your UMD Google Account. Enter your Directory ID. Click Next. If @umd.edu is not present, then enter your full UMD email address (DirectoryID@umd.edu).
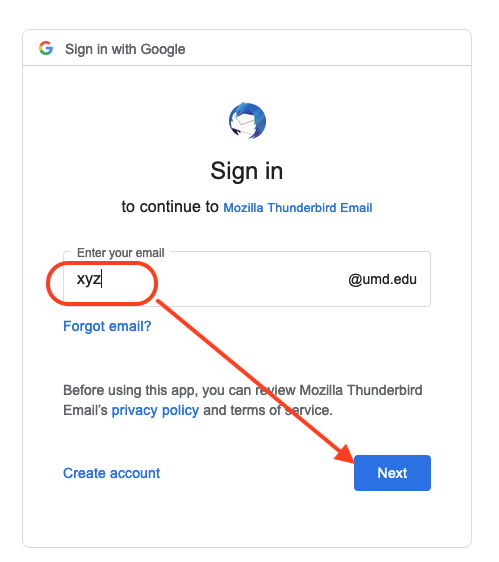
- Log in using the Central Authentication Service (CAS) and Duo using your Directory ID and passphrase.
- Click Allow to give Mozilla Thunderbird email access to your Google account.
- Click Finish to start using Thunderbird.
Potential error
An issue may arise when logging into Thunderbird, accompanied by the error message: "The server cannot process the request because it is malformed." This error typically occurs when cookies are not enabled. To resolve this, please follow these steps. This adjustment needs to be made after the initial setup of Thunderbird.
- Click the three horizontal lines, also known as the hamburger icon.
- Select Settings.
- Select Privacy & Security.
- Under Web Content section, click on the box to Accept cookies from the sites.
These steps were sourced from Mozilla Support under the Updating a Gmail account to use OAuth section.
