In this article
Modifying Your Course Space Settings
Before publishing a term-based course space within ELMS-Canvas, it is advisable to double-check all relevant course settings. In your course space, click on the Settings link located at the bottom of the navigation menu. The course settings are separated into five tabs: Course Details, Sections, Navigation, Apps, and Feature Options. This document will assist instructors with the items under the Course Details tab. Items are listed in the order that they appear.
Please note that the official Instructure documentation for these Canvas settings may or may not apply to the University of Maryland's Canvas policies; some items behave somewhat differently from school-to-school, so it is always best to consult this documentation for questions regarding your course settings before looking to Instructure's Canvas Guides.
Course Image and Time Zone
- Image: This option allows you to upload an image to be used to represent your course on your and your students' course dashboards. Uploading an eye-catching image can increase your course's visibility and increase the likelihood of students regularly making use of your course space. You are able to upload JPG, PNG, and GIF files, with a recommended resolution of 262px by 146px.
- Time Zone: this setting is particularly relevant for off-campus instructors who may teach online from another time zone. The time zone setting can affect assignment due dates and other course deadlines. This is usually set to the university's time zone (Eastern).
Start and End Date & Language
- Term vs. Course. Change Participation from Term to Course in order to define start and end dates for the course.
- Start and End Date: By default, these boxes are left blank. By defining a course start and end date, you can control exactly when in the term your students are able to enter your course space and participate in activities. If start and end dates are set, students will not see your course under their Current Enrollments outside of those dates. Students may still be able to access your course under Future Enrollments, if it has been published. Students may also be able to view your course under Past Enrollments, but only in "read only" view.
If you would like to completely remove students' ability to enter your course space outside of the start and end dates, check the Restrict students from viewing course before start date/after end date option further down the page.
Instructors are not affected by start and end dates and will be able to access the course at any time, even if the end date has passed.
- Language: This affects the language of all text within the Canvas course (for example, the text of the navigation menu). Some language courses may wish to change this. See "What languages does Canvas support?" for the languages supported by Canvas.
- License: This setting should not be modified; it does not apply to term-based course spaces at UMD.
- Visibility: This setting should not be modified; it does not apply to term-based course spaces at UMD.
- Restrict students from viewing course before start date/after end date: These checkboxes can allow you to restrict students from viewing any course data outside of the start and end dates, even if the course is published. If these boxes are unchecked, students will be able to view course data outside of the start and end dates if they access the course via a link in their Past Enrollments. Checking the boxes will prohibit them from accessing the course at all.
- Format and Description: These settings should not be modified; it does not apply to term-based course spaces at UMD.
More Options
A small hyperlink at the bottom of this settings tab reveals additional course settings that instructors can modify to their liking. These settings can significantly affect how students view and interact with your course.
- Show recent announcements on Course home page: Checking this box will add a Recent Announcements header to the front page of your Canvas course. 1 to 15 announcements will be shown, depending on how many you select in the dropdown box (default value is 3).
- Let students attach files to discussions: This will enable an Attach link for students when they are replying to a discussion board post, allowing them to attach files of any format to any post or reply that they make.
- Let students create discussion topics: Checking this box will allow students to create their own discussion threads within your course space. If this is unchecked, only instructors, co-instructors, TAs, and designers will be able to create discussion threads.
- Let students edit or delete their own discussion posts: Checking this box will allow students to edit or delete their discussion posts after they have submitted them. If this box is unchecked, students will be unable to remove or change any discussion board posts that they make.
- Let students organize their own groups: If this box is checked, students will see a red + Group button if they navigate to the People page of your course space and then click on the Groups tab. They will be able to create a group for themselves, join other students' groups, and communicate with their group members within a separate group page. If you would rather manage all groups yourself or would otherwise prefer to prohibit students from organizing their own groups, leave this box unchecked.
- Hide total in student grades summary: When a student views their grade within your course space, they will always be able to see any individual assignment or quiz grades that they have received. This checkbox determines whether they will also be able to see their total grade for each assignment group and their total average grade for the course.

Student view when "Hide total in student grades summary" checked
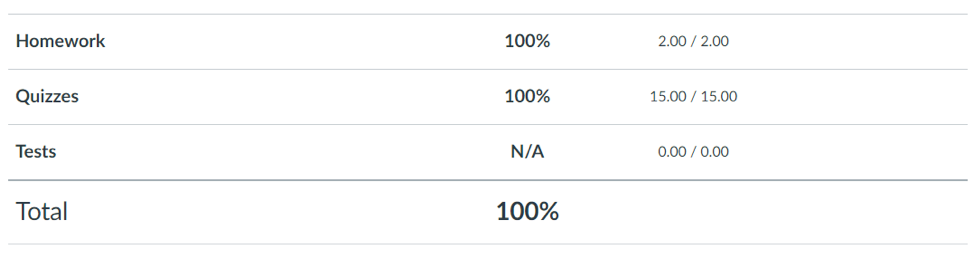
Student view when "Hide total in student grades summary" unchecked
- Hide grade distribution graphs from students: This box determines whether students will be able to view box-and-whisker distribution graphs for each assignment. They can access this data on their Grades page within your course space by clicking on a small icon next to each assignment.

Student view when "Hide grade distribution graphs from students" is unchecked
- Disable comments on announcements: This box determines whether or not students will be able to comment on any announcements that you post.
- Can create, rename, and edit course pages: This dropdown box defaults to Only Teachers and should be left at this value. Regardless of this setting, only instructors, co-instructors, TAs, and designers are able to create and edit course pages.
